ts
एक्सेल में $ प्रतीक का उपयोग किसी कार्यपत्रक में किसी विशिष्ट सेल या पंक्तियों या स्तंभों को लॉक करने के लिए किया जाता है, एक्सेल में किसी संदर्भ को लॉक करने का शॉर्टकट alt = "+ F4 दबाकर होता है, यह सुविधा तब उपयोग की जाती है जब हम नहीं करते हैं। जब हम प्रतिलिपि बनाते हैं या सूत्र को अन्य कक्ष संदर्भों में खींचते हैं, तो संदर्भ परिवर्तित किया जाना चाहते हैं, यह सुविधा आगे की सभी गणनाओं के लिए संदर्भ को समान रखेगी।
$ एक्सेल फॉर्मूला में प्रतीक
सभी एक्सेल शुरुआती लोगों में से एक सामान्य प्रश्न है, "डॉलर ($) का प्रतीक सूत्र के अंदर क्या करता है" ??? एक्सेल मंचों में यह सबसे ट्रेंडिंग सवाल है। मैं तुमसे अलग नहीं था; मुझे भी यही शक था। इस लेख में, हम आपको बुनियादी एक्सेल फॉर्मूला में "डॉलर ($)" प्रतीक के महत्व को समझाएंगे।

Excel में सेल संदर्भ
इससे पहले कि मैं $ प्रतीक की व्याख्या करूँ, मैं आपको एक्सेल में सेल संदर्भों के बारे में जानकारी देता हूँ। उदाहरण के लिए, मेरे पास पहले तीन सेल में 100, 200 और 300 का मूल्य है।

अब सेल C1 में, मैं सेल A1 का लिंक दूंगा।

तो, अब C1 सेल A1 पर निर्भर है। सेल A1 में जो कुछ भी होता है उसका सीधा असर सेल C1 पर पड़ेगा। अब, यदि मैं सेल C1 से C2 को एक नए शिक्षार्थी के रूप में कॉपी और पेस्ट करता हूं, तो हमें लगता है कि हमें केवल 100 का मूल्य मिलेगा, लेकिन यहां ऐसा नहीं है।

देखो हमें यहाँ क्या मिला; 100 के बजाय, हमें 200 मिला।
यदि आप सूत्र बार को देखते हैं, तो यह A2 कहता है; यही कारण है कि हमें A2 मिला क्योंकि जब मैंने सेल C1 की नकल की थी, तो इसका मूल्य नहीं था; इसके बजाय, यह एक सूत्र था, क्योंकि सेल C1 में सेल A1 का संदर्भ था और हमने सेल को एक से नीचे ले जाया, यह सेल A1 से A2 में बदल गया, इसलिए हमें सेल A2 का मान मिला।
इसी तरह, जब हम सेल संदर्भ सेल को कॉपी करते हैं, तो हम कितने सेल नीचे जाते हैं और कितने सेल चलते हैं, इसके आधार पर या तो बाएं या दाएं सेल के अनुसार परिवर्तन होता है।
यह सेल संदर्भों की एक संक्षिप्त समझ है। अब हम देखेंगे कि $ प्रतीक एक्सेल फ़ार्मुलों के साथ क्या करता है।
Excel सूत्र में $ प्रतीक का उपयोग कैसे करें? (उदाहरण सहित)
आइए एक्सेल फॉर्मूला में $ प्रतीक के कुछ सरल उदाहरण देखें।
उदाहरण 1
उदाहरण के लिए, नीचे दिए गए डेटा सेट को देखें।

उपरोक्त आंकड़ों में, हमारे पास सेल A2 में 5% के रूप में टैक्स दर है। "B" कॉलम में, हमारे पास लागत मूल्य है। कर राशि पर पहुंचने के लिए, हमें कर राशि के साथ लागत राशि को गुणा करना होगा। टैक्स राशि प्राप्त करने के लिए सेल C2 में सूत्र को B2 * A2 के रूप में लागू करें।
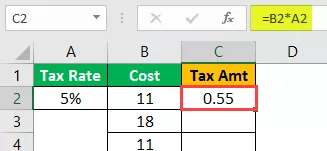
चूंकि हमने कोशिकाओं का संदर्भ दिया है, इसलिए मैं नीचे दिए गए कक्ष में सूत्र को कॉपी और पेस्ट करूंगा।

इस बार हमें परिणाम के रूप में 0 मिला है। अब सूत्र को डिबग करने के लिए सेल पर F2 दबाएं।

अब टैक्स प्रतिशत सेल को A2 से A3 में बदल दिया गया है। इसलिए कर राशि संदर्भ को फिर से A3 से A2 में बदलें।

अब, यदि मैं इस सेल को फिर से कॉपी और पेस्ट करता हूं, तो हमें फिर से कर प्रतिशत मिलेगा सेल A2 से A3 में बदल जाएगा। शेष कोशिकाओं के साथ भी ऐसा ही होगा।
तो, हम इससे कैसे निपटेंगे ???
क्या हम सभी कोशिकाओं के लिए ऐसा कर सकते हैं?
क्या होगा अगर एक हजार कोशिकाएं हैं ??
ये ऐसे सवाल हैं जो हर किसी को मिलेंगे, जो एक्सेल फॉर्मूला में $ प्रतीक के बारे में नहीं जानते हैं।
अब, एक्सेल फॉर्मूला में $ ($) डॉलर का प्रतीक यहाँ एक महत्वपूर्ण भूमिका निभाता है। एक सेल में, C2 सूत्र को खोलता है।

अब A2 सेल को सेल रेफरेंस दें।

सेल A2 को सेल संदर्भ देने के बाद, F4 कुंजी दबाएं, और जादू देखें।
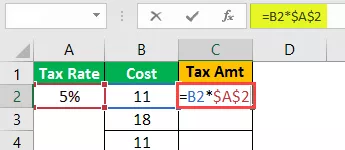
वाह क्या बात है!!! इन सभी दिनों के बाद, आपको सेल संदर्भ के लिए एक्सेल फॉर्मूला में एक डॉलर ($) प्रतीक सम्मिलित करने की तकनीक का पता चला। मुझे यकीन है कि आपने $ प्रतीक को मैन्युअल रूप से दर्ज करने का प्रयास किया होगा !!!
टैक्स राशि का मान रखने के लिए एंटर दबाएं।

अब फॉर्मूला को नीचे की सेल में कॉपी करें और देखें।

वाह क्या बात है!!! यह एक ही सेल संदर्भ लेता है, भले ही हम उपरोक्त सेल को नीचे की सेल में कॉपी और पेस्ट करें।
यह समान सेल संदर्भ ले रहा है क्योंकि जब से हमने F4 कुंजी दबाया है, तो उसने एक्सेल में ($) डॉलर का प्रतीक डाला है, सेल को एक निरपेक्ष संदर्भ सेल बनाया है।
इससे कोई फर्क नहीं पड़ता कि आप वर्कशीट में कहाँ पेस्ट कर रहे हैं; यह अभी भी सेल A2 का ही संदर्भ लेगा।
अब एक सटीक कर राशि रखने के लिए अन्य सभी कक्षों में कॉपी और पेस्ट करें।

अब हमने देखा है कि एफ 4 कुंजी दबाकर निरपेक्ष सेल संदर्भ कैसे बनाया जाए, जिसने एक्सेल में ($) डॉलर का प्रतीक डाला। एक बार पूर्ण संदर्भ सेट हो जाने के बाद भी यह उसी सेल संदर्भ को लेगा।

हम दो पूर्ण संदर्भों का उपयोग कर सकते हैं, अर्थात, पूर्ण पंक्ति संदर्भ और पूर्ण स्तंभ संदर्भ।
उदाहरण # 2
उदाहरण के लिए, नीचे दिए गए डेटा को देखें।
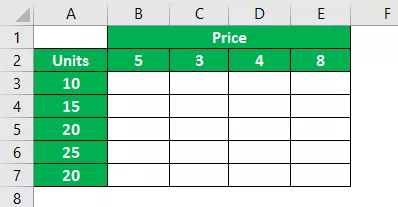
कॉलम A में हमारे पास इकाई का डेटा है, और पंक्ति 2 में, हमारे पास मूल्य डेटा है। खाली बक्सों में, हमें यूनिट * मूल्य को गुणा करके बिक्री राशि पर पहुंचने की आवश्यकता है।
चलो फार्मूला लागू करते हैं।

पहली बिक्री मूल्य पर पहुंचने के लिए, मैंने बी 2 से ए 3 के रूप में सूत्र लागू किया है। अब मैं फॉर्मूला को कॉपी करके नीचे वाले सेल में भेजूँगा।

चूंकि हमने F4 कुंजी का उपयोग करके सेल को लॉक नहीं किया है, इसलिए मूल्य सेल B2 को एक सेल द्वारा नीचे ले जाया गया और B3 सेल का संदर्भ लिया।
सूत्र को लागू करते समय, हमें दो चीजों पर निर्णय लेने की आवश्यकता है।
सबसे पहले, हमें यह तय करने की आवश्यकता है कि इकाइयों के बाएँ कॉलम संदर्भ को स्थानांतरित करते समय निरपेक्ष होना चाहिए, लेकिन नीचे जाते समय, पंक्ति संदर्भ को बदलना चाहिए।
दूसरी बात यह है कि ऊपर से नीचे की ओर बढ़ते समय, मूल्य का संदर्भ निरपेक्ष होना चाहिए, लेकिन दाहिने कॉलम में जाते समय, संदर्भ को बदलना चाहिए।
इन व्यवस्थाओं को करने के लिए, B3 सेल में सूत्र खोलें और B2 सेल का चयन करें, अर्थात, मूल्य।

अब इसे पूर्ण संदर्भ बनाने के लिए F4 कुंजी दबाएं।

यह अब पूर्ण संदर्भ है, लेकिन मूल्य पंक्ति के लिए ऊपर से नीचे की ओर जाने के दौरान मूल्य का संदर्भ निरपेक्ष होना चाहिए, लेकिन सही कॉलम पर जाते समय, संदर्भ को बदलना चाहिए। पंक्ति सेल संदर्भ को पूर्ण बनाने के लिए, F4 कुंजी को एक बार दबाएं।
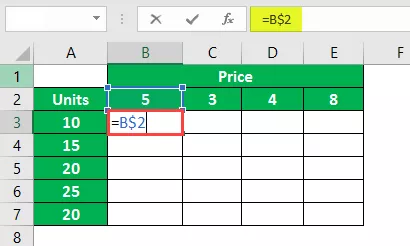
जैसा कि आप दो से देख सकते हैं, यह पंक्ति संख्या के सामने एक डॉलर में बदल गया है।
अब गुणा साइन करें और A3 सेल चुनें।

इस कॉलम के साथ, हमें कॉलम सेल संदर्भ को निरपेक्ष बनाने की आवश्यकता है, इसलिए एक्सेल में कॉलम हेडर के सामने ($) डॉलर का सिंबल बनाने के लिए F4 कुंजी को तीन बार दबाएं।

परिणाम के लिए Enter कुंजी दबाएँ। विक्रय मान रखने के लिए सूत्र को अन्य कक्षों में कॉपी और पेस्ट करें।

इस तरह, एक्सेल फॉर्मूले में ($) डॉलर के प्रतीक का उपयोग करके, हम निरपेक्ष सेल संदर्भ, निरपेक्ष पंक्ति संदर्भ, पूर्ण स्तंभ संदर्भ बना सकते हैं।








