Vlookup एक फ़ंक्शन है जिसे एक ही शीट से कॉलम को संदर्भित करने के लिए उपयोग किया जा सकता है या हम इसे किसी अन्य वर्कशीट से या किसी अन्य कार्यपुस्तिका से संदर्भित करने के लिए उपयोग कर सकते हैं, संदर्भ पत्रक संदर्भ कक्ष के समान है लेकिन तालिका सरणी और अनुक्रमणिका संख्या से चुनी गई है एक अलग कार्यपुस्तिका या अलग कार्यपत्रक।
दूसरे पत्रक / कार्यपुस्तिका से कैसे देखें?
हम सभी एक्सेल में VLOOKUP फ़ंक्शन की मूल बातें जानते हैं। संभवतः शुरुआती स्तर के लिए, आपने एक ही शीट से सूत्र का अभ्यास किया होगा। किसी अन्य कार्यपत्रक या किसी अन्य कार्यपुस्तिका से डेटा प्राप्त करना एक्सेल में VLOOKUP फ़ंक्शन का उपयोग करके थोड़ा अलग है।
आइए एक नजर डालते हैं कि वीएलबुक को दूसरी शीट से कैसे इस्तेमाल किया जाए और फिर इसे दूसरी वर्कबुक पर कैसे इस्तेमाल किया जा सकता है।
# 1 - एक और शीट लेकिन वही कार्यपुस्तिका से VLOOKUP
अब उसी कार्यपुस्तिका में परिणाम तालिका को किसी अन्य वर्कशीट में कॉपी करें।
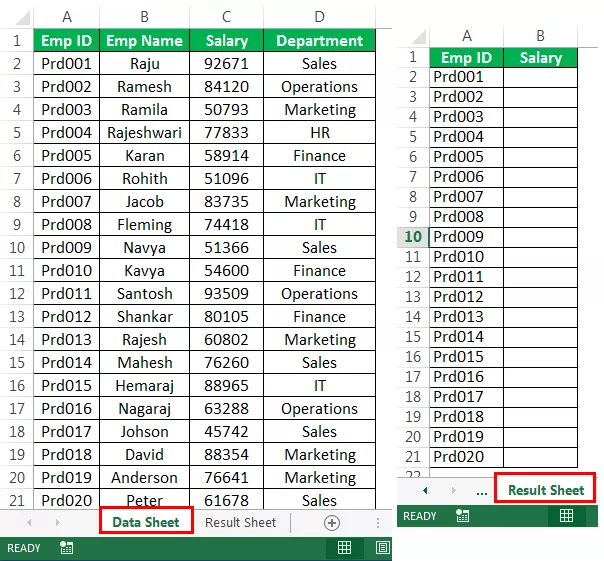
में परिणाम, शीट VLOOKUP सूत्र खोलता है और सेल A2 के रूप में देखने मूल्य का चयन करें।

अब टेबल एरे अलग शीट पर है। डेटा शीट का चयन करें ।
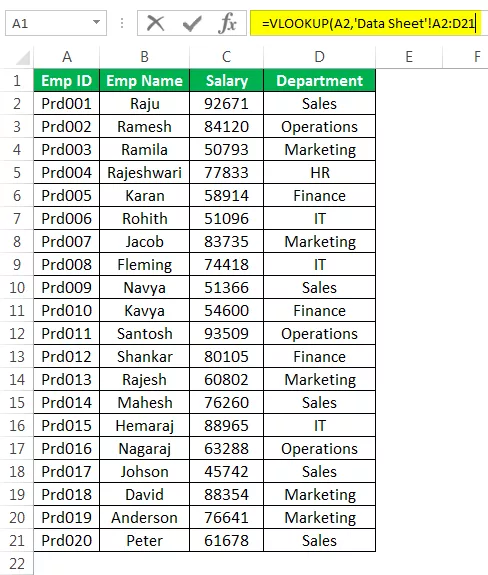
अब, तालिका सरणी में सूत्र को देखें। इसमें केवल तालिका संदर्भ नहीं है, लेकिन इसमें शीट नाम भी शामिल है।

नोट: यहां, हमें मैन्युअल रूप से शीट नाम टाइप करने की आवश्यकता नहीं है। जैसे ही अन्य वर्कशीट में सेल का चयन किया जाता है, यह स्वचालित रूप से आपको उस शीट के सेल संदर्भ के साथ शीट का नाम दिखाता है।
विभिन्न कार्यपत्रकों में सीमा का चयन करने के बाद, F4 कुंजी टाइप करके सीमा को लॉक करें।

अब आपको उस वास्तविक वर्कशीट पर वापस जाने की आवश्यकता नहीं है जहाँ आप यहाँ पर फॉर्मूला लागू कर रहे हैं। आप सूत्र समाप्त कर सकते हैं। कॉलम संदर्भ संख्या और सीमा लुकअप प्रकार दर्ज करें।

हमें अन्य वर्कशीट से परिणाम मिले।

# 2 - विभिन्न कार्यपुस्तिका से VLOOKUP
हमने देखा है कि एक ही कार्यपुस्तिका में भिन्न कार्यपत्रक से डेटा कैसे लाया जाए। अब हम देखेंगे कि किसी भिन्न कार्यपुस्तिका से डेटा कैसे प्राप्त करें।
मेरे पास दो वर्कबुक हैं; एक डेटा वर्कबुक और रिजल्ट वर्कबुक है।

से डाटा वर्कबुक, मैं करने के लिए डेटा प्राप्त करने में कर रहा हूँ वर्कबुक परिणाम।
चरण 1: परिणाम कार्यपुस्तिका में VLOOKUP फ़ंक्शन खोलें और लुकअप मान का चयन करें ।

चरण 2: अब मुख्य डेटा वर्कबुक पर जाएं और टेबल ऐरे का चयन करें।

आप सभी खोले गए एक्सेल वर्कबुक के बीच स्विच करने के लिए Ctrl + Tab का उपयोग कर सकते हैं।
टेबल एरे में न केवल टेबल रेंज रथबट होता है, बल्कि इसमें वर्कबुक नाम, वर्कशीट नाम और उस वर्कबुक में डेटा रेंज भी होती है।
हमें यहां तालिका सरणी को लॉक करने की आवश्यकता है। एक्सेल ने खुद ही टेबल एरे को लॉक कर दिया।

परिणाम प्राप्त करने के लिए कॉलम इंडेक्स नंबर और रेंज लुकअप का उल्लेख करें।
अब मुख्य कार्यपुस्तिका को बंद करें और सूत्र देखें।

यह एक्सेल फाइल का मार्ग दिखाता है जिसका हम उल्लेख कर रहे हैं। यह संपूर्ण फ़ाइल और सबफ़ाइल नाम दिखाता है।
हमें नतीजे मिले।

एक्सेल वूडअप के बारे में एक और शीट (समान या अलग कार्यपुस्तिका) से याद रखने वाली बातें
- यदि आप डेटा को एक ही वर्कशीट या अलग-अलग वर्कशीट से लेकिन एक ही वर्कबुक से ला रहे हैं तो हमें टेबल एरे रेंज को लॉक करने की आवश्यकता है।
- जब किसी भिन्न कार्यपुस्तिका पर सूत्र लागू होता है, तो हमें तालिका सरणी श्रेणी को लॉक करने की आवश्यकता होती है। सूत्र स्वचालित रूप से इसे एक पूर्ण संदर्भ बनाता है।
- यदि आप किसी भिन्न कार्यपुस्तिका से डेटा ला रहे हैं, तो हमेशा VLOOKUP फॉर्मूले निकालें। यदि आप गलती से कार्यपुस्तिका को हटा देते हैं, तो आप सभी डेटा खो देंगे।
आप इस Vlookup को यहां किसी अन्य शीट या वर्कबुक एक्सेल टेम्पलेट से डाउनलोड कर सकते हैं - Vlookup फ्रॉम अदर शीट एक्सेल टेम्पलेट।









