Excel में शॉर्टकट छिपाएं
जब डेटा बड़ा होता है, या सारांश तालिका में ड्रिल डाउन सारांश शामिल होता है, तो हम कॉलम और पंक्तियों को समूहीकृत करने का विकल्प चुनते हैं, ताकि यदि हमें आवश्यकता हो, तो हम गहरी खुदाई करने के लिए चीजों का विस्तार या पतन कर सकते हैं। हालाँकि, कुछ मामलों में, हम पंक्तियों या स्तंभों को समूह नहीं कर सकते हैं; बल्कि, हमें उन पंक्तियों और स्तंभों को छुपाने की आवश्यकता है, इसलिए यह कार्य अक्सर नियमित रूप से उत्कृष्ट उपयोगकर्ताओं के लिए नियमित होता है, इसलिए ऐसा करने के कुशल तरीके को बनाए रखना बहुत महत्वपूर्ण है। इस लेख में, हम आपको कुशलता से काम करने के लिए शॉर्टकट कुंजियों का उपयोग करके, एक्सेल में पंक्तियों और स्तंभों को छिपाने का तरीका दिखाएंगे।
एक्सेल में छुपी हुई पंक्तियाँ और कॉलम
एक्सेल में पंक्तियाँ और स्तंभ हैं, इसलिए हम इन दो चीजों को केवल कार्यपत्रक को छिपाने के अलावा छिपा सकते हैं; अंत में, हम आपको यह भी दिखाएंगे कि कार्यपत्रकों को कैसे छिपाया जाए।
एक वर्कशीट में जिसमें डेटा होता है, हमें पहले यह तय करने की आवश्यकता है कि पंक्ति क्या है और कॉलम जिसे हमें तदनुसार छिपाने की आवश्यकता है, हम उन पंक्तियों और स्तंभों को छिपा सकते हैं। पंक्तियों और स्तंभों को छिपाने के लिए, हमारे पास कई तरीके हैं; सबसे पहले, मैं आपको एक्सेल में पंक्तियों और स्तंभों को छिपाने का एक मैन्युअल तरीका दिखाता हूं।
उदाहरण के लिए, नीचे दी गई डेटा तालिका देखें।

मान लें कि हमें एक्सेल "E" में एक कॉलम छिपाने की आवश्यकता है, तो पहले हमें कॉलम को छिपाने के लिए कॉलम का चयन करना होगा।

अब होम टैब पर जाएं और “फॉर्मेट” विकल्प पर क्लिक करें।

अब हम कई अलग अलग देख सकते हैं "प्रारूप" विकल्प, के तहत "दृश्यता," चुनें "छिपाएँ & दिखाएं," और फिर चुनें "कॉलम छिपाएं।"

अब चयनित कॉलम छिपा दिया जाएगा।

इसी तरह, पहले पंक्तियों के लिए, हमें उस पंक्ति को चुनना होगा जिसे हम छिपाना चाहते हैं, फिर उसी चरणों का पालन करें और "छिपाने के कॉलम" के बजाय "छिपाएँ पंक्तियों" का चयन करें।

यह विकल्प लंबा दिखता है, है ना? उपरोक्त सभी चरणों से गुजरना निराशाजनक है, लेकिन हमारे पास अगले स्तर के विकल्प भी हैं। उस कॉलम का चयन करने के बाद, जिसे हमें उस कॉलम हेडर पर राइट क्लिक को छिपाने की जरूरत है और “Hide” विकल्प चुनें।
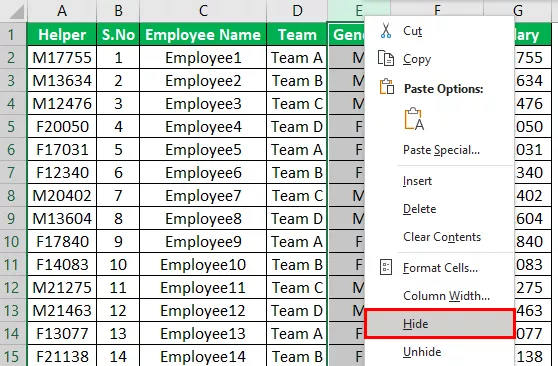
यह चयनित एक्सेल कॉलम को छिपा देगा।

अब मान लें कि हमें पंक्ति संख्या 5 को छिपाने की आवश्यकता है, तो पहले उस पंक्ति को चुनें और राइट-क्लिक करें।
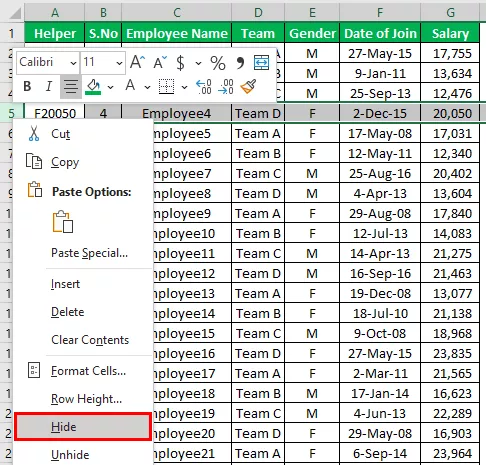
अब चयनित पंक्ति छिपाई जाएगी।

यह विकल्प बहुत अच्छा लग रहा है, है ना ??
अब हम आपको शॉर्टकट कुंजियों का उपयोग करके एक और भी तेज एक्सेल विकल्प दिखाएंगे।
Excel में शॉर्टकट कुंजियों का उपयोग करके पंक्तियों और स्तंभों को छिपाएँ
बहुत समय बचाने के लिए एक शॉर्टकट बहुत महत्वपूर्ण है, और पंक्तियों और स्तंभों को छिपाना कोई अलग नहीं है। पहले के मामलों में, हमें छुपा विकल्प चुनने से पहले हमें पंक्ति या स्तंभ का चयन करना होगा, लेकिन एक्सेल शॉर्टकट का उपयोग करते हुए, हमें ये सब करने की आवश्यकता नहीं है।
एक्सेल में पंक्तियों और स्तंभों को छिपाने के लिए शॉर्टकट कुंजियाँ नीचे दी गई हैं।
एक्सेल कॉलम को छिपाने के लिए: "Ctrl + 0"
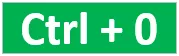
एक्सेल रो छिपाने के लिए: "Ctrl + 9"

एक बात हम ध्यान में रखने की जरूरत है यहाँ है 0 और 9 , कीबोर्ड संख्या से दबाया जाना चाहिए कीबोर्ड की संख्या पैड से नहीं।

ठीक है, अब हम एक्सेल शॉर्टकट कुंजियों के बारे में जानते हैं।
मान लें कि हमें कॉलम "डी" को छिपाने की आवश्यकता है, इसलिए पहले इस कॉलम में से किसी भी सेल का चयन करें।

मैंने सेल डी 3 को चुना है, अब Ctrl कुंजी दबाए रखें , और 0. दबाएं जैसे ही आप शॉर्टकट कुंजी दबाते हैं, कॉलम "डी" छिपा हुआ है।
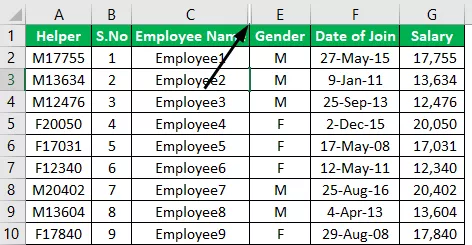
अब मान लें कि हमें पंक्ति संख्या 5 को छिपाने की आवश्यकता है, इसलिए इस पंक्ति में किसी भी कक्ष का चयन करें।

मैंने एक C5 सेल चुना है, इसलिए कीबोर्ड नंबर से Ctrl कुंजी प्रेस संख्या 9 को पकड़कर अब पंक्ति संख्या 5 सक्रिय है ।
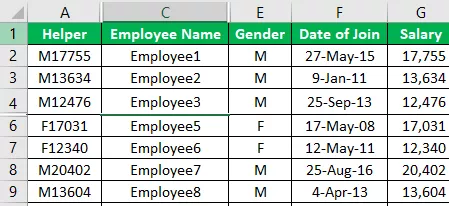
यहां आप पंक्तियों और स्तंभों का अवलोकन देख सकते हैं।

ठीक है, हमने देखा है कि शॉर्टकट कुंजियों का प्रभावी ढंग से उपयोग कैसे करें अब मान लेते हैं कि हमें कई पंक्तियों और स्तंभों को छिपाने की आवश्यकता है जो निरंतर पंक्तियों या स्तंभों में नहीं हैं।
एक्सेल में कई पंक्तियों और कॉलम छिपाएं
एक उदाहरण के लिए, यदि हमें कॉलम "E" और "F" को छिपाने की आवश्यकता है, तो हम इन दोनों सतत कॉलमों का चयन कर सकते हैं और बस इसे छिपा सकते हैं; इसी तरह, यदि हम पंक्ति 5 और 6 को छुपाना चाहते हैं, तो हम इन निरंतर पंक्तियों का चयन कर सकते हैं और यदि हम स्तंभ "E," कॉलम "B," कॉलम "G" और पंक्ति संख्या "4", पंक्ति को छुपाना चाहते हैं, तो इसे छिपा सकते हैं संख्या "6", पंक्ति संख्या 2 हमें एक अलग रणनीति का उपयोग करने की आवश्यकता है।
अब प्रत्येक कॉलम में एक सेल चुनें जिसे हमें छिपाने की आवश्यकता है।

नोट: नियंत्रण कुंजी को दबाए रखें और संबंधित सेल में प्रत्येक सेल को कई सेल का चयन करने के लिए चुनें।
उपरोक्त छवि में, मैंने बी 3, ई 3, और जी 3 कोशिकाओं का चयन किया है; कोशिकाओं का चयन करने के बाद, बस शॉर्टकट कुंजी दबाएं Ctrl + 0।

जैसा कि आप ऊपर देख सकते हैं, सभी चयनित सेल कॉलम छिपे हुए हैं।
इसी तरह, पंक्ति संख्या का चयन करें।
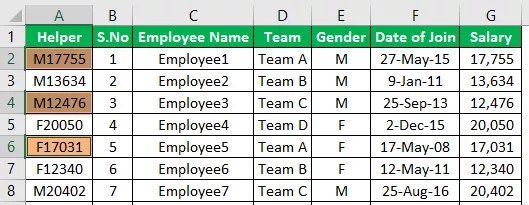
मैंने A2, A4 और A6 सेल चुने हैं, अब चयनित सेल पंक्तियों को छिपाने के लिए Ctrl + 9 दबाएं ।

वहाँ आप शॉर्टकट कुंजी चयनित एक्सेल कोशिकाओं की छुपी हुई पंक्तियाँ हैं।
याद रखने वाली चीज़ें
- संख्यात्मक मान 0 & 9 को कीबोर्ड नंबरों से दबाया जाना चाहिए, न कि कीबोर्ड के अलग-अलग नंबर पैड से।
- कई पंक्तियों और स्तंभों को छिपाने के मामले में, हमें संबंधित पंक्तियों और स्तंभों की कोशिकाओं का चयन करना होगा, फिर छिपाने के लिए शॉर्टकट कुंजी का उपयोग करें।









