एक्सेल में चेकबॉक्स क्या है?
चेकबॉक्स एक्सेल में उपलब्ध एक डेवलपर टूल है, जिसका उपयोग एक सेल में एक चेकबॉक्स को रखने के लिए किया जाता है जिसके द्वारा हम यह पहचान सकते हैं कि कोई कार्य पूरा हुआ है या नहीं, चेकबॉक्स में जब टिक किया जाता है तो यह एक टिक मार्क दिखाता है जिसका अर्थ है कि कार्य पूरा हो गया है। एक सही मान लौटाता है जबकि एक खाली चेकबॉक्स एक गलत मान देता है, चेकबॉक्स डेवलपर के टैब के सम्मिलित अनुभाग में मौजूद होता है।
इस चेकबॉक्स ट्यूटोरियल में, हम चर्चा करेंगे कि कैसे एक्सेल में एक चेकबॉक्स बनाया जाए और एक इंटरैक्टिव चेकलिस्ट, टू-डू लिस्ट, रिपोर्ट या ग्राफ बनाने के लिए सूत्रों में चेकबॉक्स के परिणामों का उपयोग किया जाए।
डेवलपर टैब को सक्षम करने के लिए चरण।
पहली चीज़ जो आपको करने की ज़रूरत है वह यह सुनिश्चित करें कि डेवलपर टैब आपके एक्सेल रिबन में सक्षम है। यह नीचे की तरह दिखाई देना चाहिए।

यदि नहीं, तो कृपया निम्न चरणों का पालन करके डेवलपर टैब को सक्षम करें।
- चरण 1: फ़ाइल पर जाएं

- चरण 2: विकल्पों पर क्लिक करें।

- चरण 3: कस्टम रिबन पर जाएं और सुनिश्चित करें कि डेवलपर टैब चेकबॉक्स टिक गया है।

- चरण 4: अब, आप अपने रिबन पर विकसित टैब देख सकते हैं।

एक्सेल में चेकबॉक्स कैसे डालें?
एक्सेल में चेकबॉक्स डालने के लिए, नीचे दिए गए चरणों का पालन करें।
- चरण 1: डेवलपर टैब पर जाएं - नियंत्रण - एक्सल - चेकबॉक्स में सम्मिलित करें - प्रपत्र नियंत्रण।

- चरण 2: अपनी वर्कशीट में कहीं भी ड्रा करें।

- चरण 3: अब चेकबॉक्स पर राइट-क्लिक करें फॉर्मेट कंट्रोल का चयन करें

- चरण 4: नियंत्रण टैब में प्रारूप नियंत्रण संवाद बॉक्स में, निम्नलिखित बदलाव करें: चेक किए गए विकल्प का चयन करें और बी 1 को एक सेल लिंक दें।

अब एक्सेल में आपका पहला चेकबॉक्स तैयार है।

चूंकि एक्सेल में आपका चेकबॉक्स सेल बी 1 से जुड़ा हुआ है, यदि आप चेकबॉक्स पर क्लिक करते हैं, तो यह TRUE के रूप में दिखाई देगा, अन्यथा यह FALSE के रूप में दिखाई देगा।

चेकबॉक्स उदाहरण - अपनी शादी की जाँच सूची बनाएँ
मान लें कि आप एक-दो महीने में शादी कर रहे हैं। आपको बहुत सारे काम करने की ज़रूरत है, और आप अक्सर भूल जाते हैं। अप टू डेट रहने के लिए अपने सभी काम को ट्रैक करने के लिए एक्सेल में एक चेकलिस्ट बनाना।
- चरण 1: पहले एक चेकलिस्ट बनाएं।

- चरण 2: डेवलपर टैब से एक्सेल में चेकबॉक्स डालें।

- चरण 3: स्थिति कॉलम में ड्रा करें।

- चरण 4: राइट क्लिक> टेक्स्ट संपादित करें> टेक्स्ट हटाएं।

- चरण 5: एक बार फिर से राइट-क्लिक करें और प्रारूप को सेटिंग्स के नीचे एक एप्लिकेशन को नियंत्रित करें, जैसा कि छवि में दिखाया गया है।

- चरण 6: इसे शेष सभी कोशिकाओं तक खींचें।

- चरण 7: प्रत्येक चेकबॉक्स पर राइट-क्लिक करें और संबंधित कोशिकाओं को एक लिंक के रूप में दें। यह सभी कोशिकाओं के लिए करें।

जैसे ही सेल का मान TRUE / FALSE को क्लिक पर बदलता है, हम अब इसका उपयोग कर सकते हैं।

- चरण 8: सभी कार्य को पूरा करने के लिए सशर्त स्वरूपण लागू करें।
- चरण 9: चेकबॉक्स के साथ विषयों की सीमा का चयन करें। मेरे मामले में, मैंने A2: C23 का चयन किया।
- चरण 10: होम टैब पर जाएं> शैलियाँ समूह> सशर्त स्वरूपण ड्रॉप-डाउन पर क्लिक करें और मेनू से एक नया नियम चुनें।

- चरण 11: दिखाई देने वाले संवाद से, सूची में अंतिम आइटम का चयन करें संवाद बॉक्स के शीर्ष आधे भाग में, जो कहता है, "एक सूत्र का उपयोग करें कि कौन से कक्षों को प्रारूपित करें" और इस सूत्र को रेंज बार में डालें।

- चरण 12: एक्सेल में प्रारूप पर क्लिक करें और उस रंग का चयन करें जिसे आप हाइलाइट करना चाहते हैं।

- स्टेप 13: ओके पर क्लिक करें। नहीं यदि आपका चेकबॉक्स एक्सेल में टिक गया है, तो यह हरे रंग के साथ कार्य को उजागर करेगा।

- चरण 14: छिपाएँ TRUE - FALSE मान।
- चरण 15: उस कॉलम का चयन करें जिसमें TRUE या FALSE मान शामिल है और Ctrl + 1 दबाएं।

- चरण 16: कस्टम का चयन करें और नीचे दिए गए कोड को लागू करें।
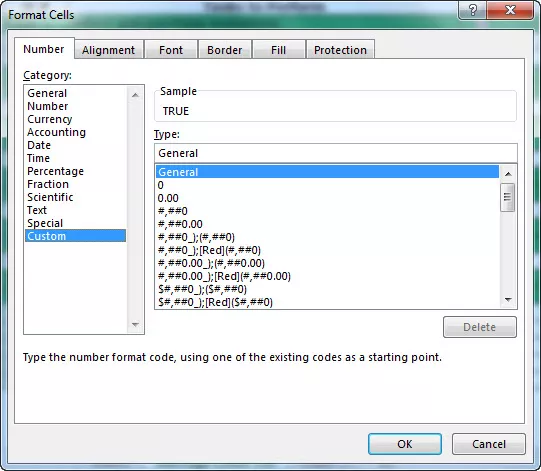
- चरण 17: अब, आपका TRUE या FALSE दिखाई नहीं देगा।

एक्सेल में चेकबॉक्स का उपयोग कर एक इंटरएक्टिव चार्ट बनाएं
हम CheckBoxes का उपयोग कर एक्सेल में एक इंटरैक्टिव चार्ट बना सकते हैं।
- चरण 1: अपने एक्सेल में नीचे डेटा बनाएँ।

- चरण 2: सभी वर्षों के लिए चेकबॉक्स बनाएं। हर साल एक अलग सेल लिंक दें। 1 सेंट छवि 2015 के लिए है, 2 डी 2016 के लिए है, 3 आरडी 2017 के लिए है और 4 वें 2018 के लिए है।




यह 4 चेकबॉक्स के बाद कैसा दिखता है।

- चरण 3: डेटा को फिर से व्यवस्थित करें, जैसा कि नीचे दी गई तस्वीर में दिखाया गया है।

- चरण 4: पुनर्व्यवस्थित डेटा का चयन करें और एक कॉलम चार्ट लागू करें।
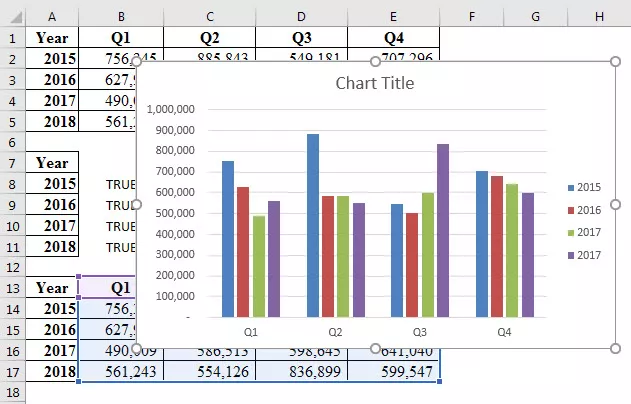
- चरण 5: प्रत्येक वर्ष के कॉलम बार का चयन करें और इसे 2018 को छोड़कर लाइन चार्ट में बदलें।

- चरण 6: यदि आप चार में से किसी भी चेकबॉक्स को अनचेक करते हैं, तो यह आपके लिए ग्राफ नहीं दिखाएगा।

एक्सेल में चेकबॉक्स कैसे हटाएं?
आप एक्सेल में एक चेकबॉक्स को आसानी से हटा सकते हैं और इसे हटाकर कुंजी दबा सकते हैं। एक चेकबॉक्स का चयन करने के लिए, आपको नियंत्रण कुंजी पकड़नी होगी और फिर माउस का बायाँ बटन दबाना होगा।
होम रिबन से, आप चेकबॉक्स को भी हटा सकते हैं।
घर पर जाएं -> संपादन -> खोजें और चयन करें -> चयन फलक।

जैसे ही आप उस चयन फलक पर क्लिक करते हैं, वह उस वर्कशीट पर सभी वस्तुओं (चेकबॉक्स, आकार और चार्ट सहित) को सूचीबद्ध करेगा।

उस चेकबॉक्स को चुनें जिसे आप हटाना चाहते हैं और डिलीट की को हिट करें। भ्रम को खत्म करने के लिए, सभी चेकबॉक्स को एक उचित नाम दें।









