एक्सेल से ईमेल भेजने के लिए VBA कोड
में VBA एक्सेल से ईमेल भेजने के लिए हम चाहते हैं कि हम स्वचालित रूप से एक समय में एकाधिक उपयोगकर्ताओं के लिए ईमेल भेज सकते हैं, ऐसा करने के लिए तो हम याद रखें कि यह दृष्टिकोण से दृष्टिकोण का एक अन्य उत्पाद के लिए किया जाता है तो हम दृष्टिकोण सक्षम करने की आवश्यकता की जरूरत है ताकि हमारे मेलिंग सुविधा स्वचालित कर सकते हैं ऐसा करने के लिए VBA में स्क्रिप्टिंग और एक बार यह हो जाने के बाद हम उपयोग करते हैं। आउटलुक सुविधाओं का उपयोग करने के लिए .Application पद्धति।
VBA की बहुमुखी प्रतिभा सिर्फ अद्भुत है। वीबीए कोडर्स को एक्सेल से प्यार है क्योंकि वीबीए का उपयोग करने के कारण, हम न केवल एक्सेल के भीतर काम कर सकते हैं। बल्कि हम अन्य Microsoft उपकरणों को भी एक्सेस कर सकते हैं। हम VBA का उपयोग करके PowerPoint, Word और Outlook तक पहुँच सकते हैं। वह चीज जिसने मुझे प्रभावित किया था जब मैंने "एक्सेल से ईमेल भेजने" के बारे में सुना था। हाँ यह सच है। हम एक्सेल से ईमेल भेज सकते हैं। इस लेख में, हम आपको दिखाएंगे कि वीबीए कोडिंग का उपयोग करके अनुलग्नकों के साथ ईमेल कैसे भेजें।

Microsoft Office लाइब्रेरी के लिए संदर्भ सेट करें
हमें आउटलुक से ईमेल भेजने की आवश्यकता है। चूँकि आउटलुक एक बाहरी वस्तु है पहली चीज़ जो हमें करने की आवश्यकता है वह है ऑब्जेक्ट संदर्भ को " Microsoft Outlook 16.0 ऑब्जेक्ट लाइब्रेरी " पर सेट करना।
- VBA में, टूल्स> संदर्भ पर जाएं।
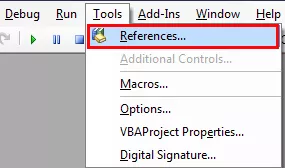
- अब हम ऑब्जेक्ट रेफरेंस लाइब्रेरी देखेंगे। इस विंडो में, हमें "Microsoft Outlook 16.0 ऑब्जेक्ट लाइब्रेरी" का संदर्भ सेट करना होगा ।

- ऑब्जेक्ट संदर्भ सेट करने के बाद, ओके पर क्लिक करें।
अब हम VBA कोडिंग में आउटलुक ऑब्जेक्ट को एक्सेस कर सकते हैं।
एक्सेल से ईमेल भेजने के 13 आसान उपाय
एक्सेल से लगाव के साथ एक ईमेल भेजने के लिए कोड लिखना काफी जटिल है, लेकिन कुछ समय बिताने के लायक है।
अपना पहला ईमेल एक्सेल मैक्रो लिखने के लिए नीचे दिए गए चरणों का पालन करें।
स्टेप 1
VBA में उपप्रक्रिया शुरू करें।
कोड:
उप SendEmail_Example1 () उप सब
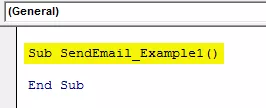
चरण 2
चर Outlook की घोषणा करें। आवेदन
कोड:
आउटलुक के रूप में मंद EmailApp '। आउटलुक आवेदन को संदर्भित करने के लिए

चरण 3
उपरोक्त चर एक वस्तु चर है। हमें अलग से एक नई वस्तु का उदाहरण बनाने की जरूरत है। बाहर की वस्तु का एक नया उदाहरण बनाने के लिए, नीचे कोड है।
कोड:
EmailApp = New Outlook.Application सेट करें 'आउटलुक एप्लिकेशन लॉन्च करने के लिए

चरण 4
अब ईमेल लिखने के लिए, हम "Outlook.MailItem" के रूप में एक और चर घोषित करते हैं।
कोड:
आउटलुक के रूप में मंद EmailItem। नया दृष्टिकोण ईमेल का संदर्भ देने के लिए

चरण # 5
एक नया ईमेल लॉन्च करने के लिए, हमें CreateItem के रूप में अपने पिछले चर का संदर्भ सेट करना होगा।
कोड:
सेट करें EmailItem = EmailApp.CreateItem (olMailItem) 'नया आउटलुक ईमेल लॉन्च करने के लिए

ठीक है, अब चर "EmailApp" दृष्टिकोण लॉन्च करेगा, और चर "EmailItem" में, हम ईमेल लिखना शुरू कर सकते हैं।
चरण # 6
अब हमें यह जानने की जरूरत है कि ईमेल लिखते समय हमारे पास कौन-कौन सी चीजें हैं। पहली बात यह है कि हमें यह तय करने की आवश्यकता है कि हम किसे ईमेल भेज रहे हैं। तो इसके लिए हमें “TO” प्रॉपर्टी को एक्सेस करना होगा।

चरण # 7
रिसीवर के ईमेल आईडी को दोहरे उद्धरण चिह्नों में दर्ज करें।
कोड:
EmailItem.To = "[email protected]"

चरण # 8
After addressing the main receiver, if you would like to CC anyone in the email, we can use the “CC” property.
Code:
EmailItem.CC = "[email protected]"

Step #9
After the CC, we can set the BCC email id as well.
Code:
EmailItem.BCC = "[email protected]"

Step #10
Now we need to include the Subject of the email we are sending.
Code:
EmailItem.Subject = "Test Email From Excel VBA"

Step #11
Now we need to write the body of the email by using HTML Body type.
Code:
EmailItem.HTMLBody = "Hi," & vbNewLine & vbNewLine & "This is my first email from Excel" & _ vbNewLine & vbNewLine & _ "Regards," & vbNewLine & _ "VBA Coder" 'VbNewLine is the VBA Constant to insert a new line

Step #12
If we want to add an attachment as the current workbook, we are working on. Then we need to use attachments property. First, declare a variable source as a string.
Code:
Dim Source As String

Then in this variable, write ThisWorkbook.FullName after Email body.
Code:
Source = ThisWorkbook.FullName

In this VBA Code, ThisWorkbook is used for the current workbook and .FullName is used to get the full name of the worksheet.
Then write the following code to attach the file.
Code:
EmailItem.Attachments.Add Source

Step #13
Now finally, we need to send the email to the mentioned email IDs. This can be done by using the “Send” method.
Code:
EmailItem.Send

Ok, we are done with the coding part.
Code:
उप SendEmail_Example1 () आउटलुक के रूप में डिम EmailApp.Application डिम स्रोत String सेट के रूप में EmailApp = न्यू आउटलुक ।Application डिम EmailItem आउटलुक के रूप में। MailItem ईमेल सेट करें। = "[email protected]" EmailItem.BCC = "[email protected]" EmailItem.Subject = "टेस्ट ईमेल एक्सेल VBA से" EmailItem.HTMLBody = "हाय," और vbNewebine & vbNewLine & "यह मेरा पहला ईमेल है।" Excel "& _ vNNewLine & vbNewLine & _" सादर, "& vbNewLine & _" VBA कोडर "स्रोत = ThisWorkbook.FullName EmailItem.AttachAdd .dd स्रोत EmailItem.Send अंत उप
उपरोक्त कोड चलाएं, और यह ईमेल के उल्लिखित निकाय के साथ ईमेल को वर्तमान कार्यपुस्तिका के साथ अनुलग्नक के रूप में भेज देगा।








