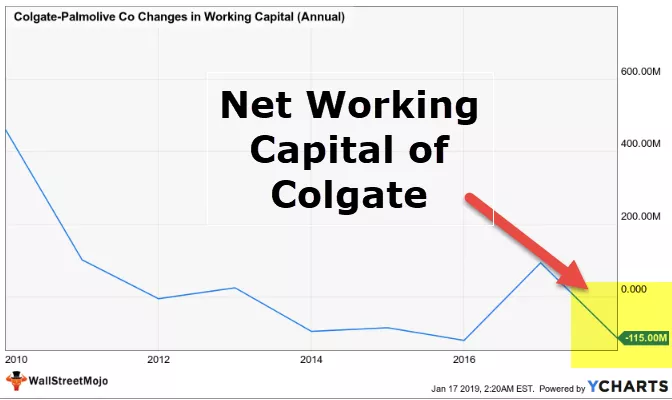एक्सेल कार्यपुस्तिका साझा करने में शामिल प्रक्रिया
इस विकल्प के बारे में जानने के लिए नीचे दिए गए चरणों का पालन करें।
- चरण 1: पहली चीजें हमें यह तय करने की आवश्यकता है कि हम किस कार्यपुस्तिका को साझा करना चाहते हैं, इसलिए पहले उस कार्यपुस्तिका को खोलें।
- चरण 2: उस कार्यपुस्तिका में, समीक्षा टैब पर जाएं और Excel में साझा कार्यपुस्तिका विकल्प पर क्लिक करें ।

- चरण 3: जैसे ही आप शेयर वर्कबुक पर क्लिक करते हैं, यह आपको नीचे दिया गया संवाद बॉक्स दिखाएगा। इस विंडो के नीचे, हमारे पास दो टैब हैं, अर्थात्, संपादन विकल्प के तहत "संपादन" और "उन्नत", चेकबॉक्स का चयन करें ' नए सह-लेखन अनुभव के बजाय पुरानी साझा कार्यपुस्तिका सुविधा का उपयोग करें।'

- चरण 4: संपादन के तहत, हमारे पास एकमात्र विकल्प था, अब उन्नत टैब चुनें। उन्नत के तहत, हम परिवर्तनों को ट्रैक कर सकते हैं, जब परिवर्तनों को ट्रैक कर सकते हैं, एक समय में दो उपयोगकर्ताओं के परिवर्तनों के बीच संघर्ष, आदि…

- चरण 5: उपरोक्त विंडो में हमारे द्वारा की गई सभी सेटिंग्स के बाद, हमें फ़ाइल को नेटवर्क स्थान जैसे ड्रॉपबॉक्स पर अपलोड करने की आवश्यकता है जहां से वे कार्यपुस्तिका तक पहुंच सकते हैं। फिर लिंक भेजें या यूजर आईडी पासवर्ड उन्हें दें।
- चरण 6: संबंधित व्यक्ति को कार्यपुस्तिका संग्रहीत लिंक भेजें।
एक्सेल शेयर वर्कबुक में त्रुटियां
अक्सर बार, जब आप "वर्कबुक साझा करें" विकल्प चुनते हैं, तो यह त्रुटि संदेश दिखाता है। इसके पीछे कारण एक्सेल में कुछ सेटिंग्स है।
सेटिंग्स बदलने के लिए नीचे दिए गए चरणों का पालन करें।
फाइल >>> ऑप्शन पर जाएं >>> ट्रस्ट सेंटर >>> ट्रस्ट सेंटर सेटिंग >>> फाइल गुणों से व्यक्तिगत जानकारी को हटाएं।

एक्सेल शेयर वर्कबुक लेकिन चेंज ट्रैकिंग को भी सुरक्षित रखें
कार्यपुस्तिका साझा करना केवल उपलब्ध नहीं है, बल्कि हम अन्य उपयोगकर्ताओं के परिवर्तनों को भी देख सकते हैं। इस परिवर्तन को लागू करने के लिए, हमें कोई भी परिवर्तन लागू करने से पहले वर्कबुक को अन-शेयर करना होगा।
उपयोगकर्ताओं के परिवर्तनों की जांच करने और नियंत्रण के लिए नीचे दिए गए चरणों का पालन करें।
- चरण 1: समीक्षा टैब पर जाएं।
- चरण 2: "कार्यपुस्तिका साझा करें" के आगे, हमारे पास संरक्षित कार्यपुस्तिका विकल्प है; उस पर क्लिक करें।

- चरण 3: एक बार जब आप "साझा साझा कार्यपुस्तिका को सुरक्षित रखें" पर क्लिक करते हैं, तो हम संवाद बॉक्स के नीचे देख सकते हैं। पासवर्ड (वैकल्पिक) के तहत, अपनी इच्छा के अनुसार पासवर्ड दर्ज करें लेकिन इसे याद रखें !!!।

- चरण 4: पासवर्ड अनिवार्य विकल्प नहीं है; हालाँकि, हमेशा पासवर्ड दर्ज करना और बदलावों पर नियंत्रण रखने के लिए कार्यपुस्तिका को साझा करना एक अच्छा अभ्यास है।
शीट बनाम प्रोटेक्टेड शेयर्ड वर्कबुक को सुरक्षित रखें
हम एक्सेल के साथ दो प्रकार की सुरक्षा देख सकते हैं, जैसे "एक्सेल में प्रोटेक्ट शीट" और "प्रोटेक्टेड शेयर्ड वर्कबुक।" इन दो विकल्पों में मत उलझो; ये दोनों समान नहीं हैं; नीचे इन दोनों के बीच अंतर हैं।
- प्रोटेक्ट शीट कार्यपत्रक की सुरक्षा कर रही है, कार्यपुस्तिका की नहीं
- साझा कार्यपुस्तिका को सुरक्षित रखें का अर्थ है कि हम उपयोगकर्ता को साझा कार्यपुस्तिका के परिवर्तन ट्रैकिंग के विकल्प की अनुमति नहीं दे रहे हैं।
अन-साझा और साझा कार्यपुस्तिका से उपयोगकर्ताओं को निकालें
हम साझा कार्यपुस्तिका से विशेष उपयोगकर्ताओं को अन-साझा और हटा भी सकते हैं।
वर्कबुक को अन-शेयर करने के लिए, हमें “ नए सह-लेखक अनुभव के बजाय पुरानी साझा वर्कबुक सुविधा का उपयोग करने ” के विकल्प को अनचेक करना होगा । ”

यदि आप उपयोगकर्ताओं को निकालना चाहते हैं, तो हमें उपयोगकर्ता को चुनने और "हटाने" बटन की जांच करने की आवश्यकता है, जैसा कि नीचे दिखाया गया है।

यह चयनित उपयोगकर्ता को इस कार्यपुस्तिका से निकाल देगा।
याद रखने वाली चीज़ें
- हमें साझा कार्यपुस्तिका को संरक्षित करने और परिवर्तन विकल्प को साझा करने की आवश्यकता है।
- कार्यपत्रक को सुरक्षित रखें और साझा की गई कार्यपुस्तिका को सुरक्षित न रखें।