Excel में Redo के लिए शॉर्टकट
एक्सेल में गलतियाँ काफी आम हैं, इसलिए इसे ठीक करने के लिए, हमारे पास Ctrl + Z का उपयोग करके "पूर्ववत करें" नामक एक विकल्प है । अक्सर मामले में, हम एक कार्रवाई को पूर्ववत कर सकते हैं, लेकिन बाद में हम पहचान सकते हैं कि यह वास्तव में एक गलती नहीं थी, इसलिए हमें कार्रवाई को पूर्ववत करने से पहले मूल बिंदु पर वापस जाने की आवश्यकता है, इसलिए पूर्ववत कार्रवाई को रद्द करना "Redo" कहा जाता है। एक्सेल में
एक्सेल में, पूर्ववत कार्रवाई को फिर से करने के लिए, हमारे पास एक शॉर्टकट कुंजी है, अर्थात, "Ctrl + Y"।

हम सभी जानते हैं कि हमने सॉफ्टवेयर में की गई गलतियों को सुधारने के लिए एक शॉर्टकट कुंजी "Ctrl + Z" है, जो कि हमारे द्वारा की गई गलती है।
गलतियाँ काम करते समय काफी सामान्य हैं लेकिन उन्हें पूर्ववत करना संभव है। हाल ही में मैंने ऑटो-रिक्शा पर एक नारा देखा है, "जीवन में गलतियाँ न करें क्योंकि जीवन में Ctrl + Z नहीं है" यह वही है जिसे हमें अपने व्यावहारिक जीवन में ध्यान में रखने की आवश्यकता है।
ठीक है, चलो लेख विषय पर वापस आते हैं, अर्थात, "एक्सेल शॉर्टकट रिडो।" इस लेख में, हम आपको एक्सेल में कार्रवाई को फिर से करने के लिए Ctrl + Z के विपरीत दिखाएंगे।
मुझे नहीं पता कि आपने क्विक एक्सेस टूलबार (QAT) पर ध्यान दिया है या नहीं, हमारे पास "UNDO" और "REDOO" दोनों के आइकन हैं।

हम इस QAT का उपयोग क्रिया करने के लिए कर सकते हैं, या हम इन कार्यों को करने के लिए शॉर्टकट कुंजियों का भी उपयोग कर सकते हैं।
यदि आपके QAT पर उपरोक्त आइकन नहीं हैं, तो बहुत बार को कस्टमाइज़ करके उन्हें सक्रिय करने के लिए नीचे दिए गए चरणों का पालन करें।
चरण 1: रिबन में फ़ाइल टैब पर जाएं।
चरण 2: अब, "फ़ाइल" के तहत "विकल्प" पर क्लिक करें।

चरण 3: अब, यह "एक्सेल विकल्प" विंडो खोलेगा; इसमें से, "क्विक एक्सेस टूलबार" चुनें ।

चरण 4: अब "कमांड चुनें : " में से ड्रॉप-डाउन सूची में " कमांड्स नॉट इन द रिबन " चुनें।

चरण 5: अब, हम ऐसे कमांड देख सकते हैं जो रिबन में नहीं हैं। चूँकि ये चीजें वर्णानुक्रम में व्यवस्थित होती हैं, इसलिए पहले "REDO" विकल्प खोजें। कमांड का चयन करने के बाद, “Add >>” पर क्लिक करें।

चरण 6: अब, “UNDO” के लिए भी ऐसा ही करें। कमांड्स जोड़ने के बाद, "Ok" पर क्लिक करें।

चरण 7: हम QAT में कमांड का चयन करेंगे।

इस तरह, हम क्विक एक्सेस टूलबार (QAT) को कस्टमाइज़ कर सकते हैं।
Excel में Redo शॉर्टकट का उपयोग कैसे करें?
UNDO और REDO एक्सेल में भाई हैं; हम UNDO को बड़े भाई और REDO को छोटे भाई के रूप में पहचान सकते हैं। मैंने ऐसा क्यों बताया है इसका कारण यह है कि REDO के बिना, UNDO विकल्प का प्रदर्शन किया जा सकता है, लेकिन UNDO के बिना, हम REDO विकल्प का प्रदर्शन नहीं कर सकते।
यदि एक्सेल में कुछ भी नहीं है, तो REDO का कोई सवाल ही नहीं है, इसीलिए UNO के प्रदर्शन के बाद ही REDO का प्रदर्शन किया जा सकता है।
नीचे एक्सेल में UNDO & REDO की शॉर्टकट कुंजियाँ दी गई हैं।

ठीक है, देखते हैं कि हम एक्सेल में REDO क्रिया कैसे कर सकते हैं।
उदाहरण
पहले, मैं एक्सेल में कुछ क्रियाएं करूंगा; मान लीजिए कि RANDBETWEEN फ़ंक्शन का उपयोग करते हुए , मैं सेल A1 में कुछ नंबर डालूंगा ।

अब मैं उपरोक्त सूत्र को A1 से C10 तक की कोशिकाओं की श्रेणी में कॉपी-पेस्ट करूंगा।

अब तक, दो क्रियाएं की जाती हैं, अब मैं फ़ॉन्ट नाम को "वर्दाना" और फ़ॉन्ट आकार को 10 में बदल दूंगा।

अब मैं इन कोशिकाओं की पृष्ठभूमि का रंग बदल दूंगा।

अंतिम क्रिया, मान के रूप में कॉपी और पेस्ट विशेष होगी।

ठीक है, अब एक्सेल ने हमारे द्वारा किए गए सभी कार्यों को रिकॉर्ड किया है। अब डेटा रेंज बिना फॉर्मूले के है।
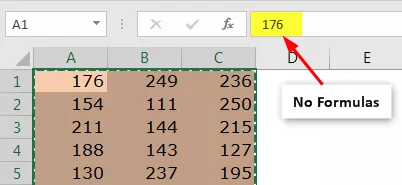
अब UNDO कुंजी Ctrl + Z दबाने पर, यह पिछली क्रिया को वापस लाएगा, अर्थात, हमें वापस सूत्र मिलेंगे।

चूँकि एक क्रिया अब पूर्ववत है, हम शॉर्टकट कुंजी "CTRL + Y" का उपयोग करके या QAT पर आइकन दबाकर पेस्ट विशेष मान कार्रवाई के लिए आगे बढ़ने की REDO क्रिया कर सकते हैं ।

जैसा कि आप ऊपर देख सकते हैं, हमारे पास केवल मूल्य हैं।
हमने 7 गतिविधियां की हैं; पहले चरण पर वापस आने के लिए, हमें 7 बार 'Ctrl + Z' टाइप करना होगा; इसके बजाय, हम QAT में UNDO आइकन का उपयोग कर सकते हैं और उन सभी कार्यों को देख सकते हैं, जो हमने यहां किए हैं।

अब UNDO बटन में अंतिम क्रिया पर क्लिक करके, हम वास्तविक पहले चरण पर वापस जा सकते हैं।

यदि आप फिर से करने के लिए Ctrl + Y शॉर्टकट दबाते हैं , तो यह सूत्र में प्रवेश करने के बाद किए गए अगले चरण की कार्रवाई को वापस लाएगा।
इस तरह, हम सरल शॉर्टकट कुंजियों का उपयोग करके Excel में UNDO या REDO क्रिया कर सकते हैं।
याद रखने वाली चीज़ें
- REDO करने के लिए, किसी को UNDO कार्रवाई करनी चाहिए, इसलिए बिना किसी कार्रवाई के, हम REDO विकल्प नहीं कर सकते।
- क्यूएटी आइकन का उपयोग करके, हम वास्तव में वापस जा सकते हैं या कार्रवाई के एक विशेष सेट के लिए आगे बढ़ सकते हैं।









