एक्सेल में हमारे पास टेबल के लिए एक विकल्प होता है जो टेबल सेक्शन में इन्सर्ट टैब में मौजूद होता है, टेबल मूल रूप से पंक्तियों और स्तंभों में डेटा के साथ एक रेंज होती है, लेकिन अनोखी विशेषता यह है कि जब किसी नए डेटा को रेंज में डाला जाता है तो उनका विस्तार होता है तालिका में तालिका क्लिक का उपयोग करने के लिए तालिका में नई पंक्ति या स्तंभ, और इच्छित डेटा की श्रेणी का चयन करें।
एक्सेल टेबल्स क्या हैं?
आप आमतौर पर प्रबंधन या अंतिम-उपयोगकर्ता को अपना डेटा कैसे सबमिट करते हैं? जाहिर है, रिपोर्ट एक्सेल टेबल प्रारूप के माध्यम से, है ना?
एक्सेल टेबल्स आपके कार्यस्थल में टन समय बचा सकता है। एक्सेल तालिका में, हेडिंग उस विशेष कॉलम के संदर्भ को बनाए रखेगा। जब आप डेटा के सेट के साथ काम कर रहे होते हैं तो टेबल्स एक बेहद शक्तिशाली उपकरण होता है। टेबल्स शक्तिशाली हैं, लेकिन साथ ही, यह मुश्किल भी है, और यही कारण है कि बहुत से लोग अभी भी तालिकाओं के बजाय सामान्य डेटा रेंज का उपयोग करते हैं।
सामान्य डेटा और एक्सेल टेबल प्रारूप के बीच अंतर
एक्सेल टेबल फॉर्मेट को समझने से पहले हमें सामान्य टेबल और एक्सेल टेबल फॉर्मेट के बीच के अंतर को समझने की जरूरत है।

सामान्य डेटा और एक्सेल टेबल प्रारूप के बीच बहुत अंतर है। नीचे दो अंतर हैं
- पहला अंतर डेटा को देखने का तरीका है। जब तक आप डेटा सेट के रंग को बदलने का प्रयास नहीं करते हैं, तब तक सामान्य सीमा में, हम कोई भी रंग प्रारूपण नहीं देखते हैं।
- सामान्य डेटा रेंज में, कोशिकाओं द्वारा संदर्भित कोई भी फॉर्मूला सेल। एक्सेल टेबल फॉर्मेट में, प्रत्येक सेल का नाम विशेष कॉलम के शीर्षक के नाम पर रखा गया है।
एक्सेल में टेबल्स कैसे बनाएं?
एक्सेल में टेबल बनाना पार्क में टहलना जितना आसान है। मैं कहूंगा कि हम 5 सेकंड से भी कम समय में एक्सेल टेबल बना सकते हैं।
हमें एक्सेल टेबल बनाने के लिए अपने मूल डेटा से सभी खाली पंक्तियों और स्तंभों को हटाने की आवश्यकता है, और सभी कॉलम हेडिंग में कोई डुप्लिकेट मान नहीं होना चाहिए। पहली तालिका बनाने के लिए नीचे दिए गए चरणों का पालन करें।
चरण 1: डेटा बनाएं, जैसा कि नीचे की छवि में दिखाया गया है। मेरे डेटा में कोई खाली पंक्तियाँ और खाली कॉलम नहीं हैं।
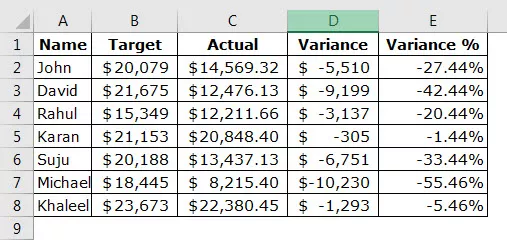
चरण 2: अपने कर्सर को डेटा सीमा के भीतर कहीं भी रखें और Ctrl + T दबाएं, और यह नीचे दिए गए अतिरिक्त संवाद बॉक्स को खोलेगा।


चरण 3: अब सुनिश्चित करें कि मेरी तालिका में हेडर बॉक्स है, जाँच की गई है। यह क्या करेगा यह आपके डेटा में पहली पंक्ति को आपके टेबल हेडर के रूप में व्यवहार करेगा।

चरण 4: ठीक पर क्लिक करें, और आपकी तालिका रॉक करने के लिए तैयार है, और यह नीचे की तरह दिखाई देगा।

अपने टेबल्स को कस्टमाइज़ करें
एक बार टेबल बन जाने के बाद, हम कई सारे बदलाव कर सकते हैं, टेबल का रंग बदलने से लेकर, टेबल को नाम देने आदि।
# 1 - तालिका का नाम बदलें।
हर एक्सेल टेबल का अपना नाम है। प्रारंभ में, जब तालिका बनाई जाती है, तो डिफ़ॉल्ट नाम तालिका 1 होगा यदि यह कार्यपुस्तिका में आपकी पहली तालिका है।
लेकिन लंबे समय में, जब आप कई तालिकाओं के साथ काम कर रहे होते हैं, तो आप भ्रमित हो जाएंगे कि आप किस तालिका का उल्लेख कर रहे हैं, इसलिए प्रत्येक तालिका को एक नाम देना हमेशा एक अच्छा अभ्यास है।
चरण 1: तालिका का चयन करें। एक्सेल में रिबन टैब में टेबल का चयन होते ही, एक अतिरिक्त टैब डिजाइन के नाम पर पॉप अप हो जाएगा ।
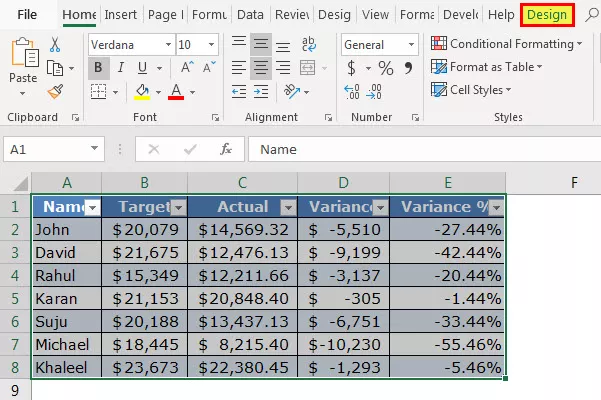
चरण 2: में डिजाइन टैब, चयन तालिका का नाम: खंड और अपनी तालिका के लिए नाम लिखें।

नोट: कुछ बातों पर विचार करने के लिए जब आप तालिका का नामकरण कर रहे हैं
- तालिका का नामकरण करते समय आप शब्दों के बीच में कोई स्थान नहीं दे सकते।
- आप अंडरस्कोर (_) को छोड़कर कोई विशेष चरित्र नहीं दे सकते हैं, लेकिन नाम को अंडरस्कोर से शुरू नहीं करना चाहिए।
- आपको प्रत्येक तालिका को एक विशिष्ट नाम देने की आवश्यकता है, अर्थात, तालिका नाम का कोई दोहराव नहीं होना चाहिए।
- नाम एक वर्णमाला वर्ण से शुरू होना चाहिए।
- तालिका का नाम 255 वर्णों के भीतर होना चाहिए।
# 2 - तालिका का रंग बदलें।
जैसे हम टेबल का नाम कैसे बदल सकते हैं, हम रंग भी बदल सकते हैं। तालिका का रंग बदलने के लिए नीचे दिए गए चरणों का पालन करें।
चरण 1: तालिका का चयन करें। रिबन टैब में तालिका चयनित होने के बाद , एक अतिरिक्त टैब डिज़ाइन के नाम पर पॉप अप होगा ।

चरण 2: डिज़ाइन टैब के ठीक नीचे , हमारे पास विभिन्न रंग विकल्प हैं। अपनी इच्छा के अनुसार रंग चुनें।

टेबल्स के 10 फायदे
अब हम तालिकाओं के 10 फायदे देखेंगे।
# 1 - डेटा जोड़ें और डेटा परिवर्तनों के बारे में चिंता न करें
जब हम अपने मूल डेटा सेट में अतिरिक्त डेटा जोड़ते हैं, तो हमारे सूत्र सामान्य डेटा श्रेणी में काम नहीं करेंगे। तालिका बनाकर, हमें डेटा श्रेणी के बारे में चिंता करने की आवश्यकता है। चूंकि सूत्र स्तंभ शीर्षलेख को संपूर्ण स्तंभ संदर्भ के रूप में ले रहा है, इसलिए हमें अपने सूत्र के बारे में चिंता करने की आवश्यकता नहीं है।
विशेष रूप से एक्सेल धुरी तालिकाओं में, हमें अपने डेटा रेंज के बारे में चिंता करने की आवश्यकता नहीं है।
# 2 - एक्सेल में पिवट टेबल डालें बस तालिका में एक सेल का चयन करें
हमें एक्सेल में अपनी पिवट टेबल सम्मिलित करने के लिए संपूर्ण डेटा सेट का चयन करने की आवश्यकता है। लेकिन यदि तालिका बनाई गई है, तो हमें संपूर्ण डेटा का चयन करने की आवश्यकता नहीं है, बल्कि एक कक्ष का चयन करें और एक्सेल में धुरी तालिका डालें। नीचे की छवि में, मैंने बस तालिका में से एक पर क्यूरर रखा और एक एक्सेल पिवट तालिका सम्मिलित की।
तालिका के पिवट तालिका नाम के श्रेणी खंड में दिखाई दे रहा है।

सेल संदर्भ के बारे में चिंता न करें क्योंकि हमारे पास संरचित संदर्भ हैं।
हम एक्सेल में इन संरचित संदर्भों का उपयोग करके समझने योग्य सूत्र लिख सकते हैं। मानवीय रूप से पठनीय सूत्र हमेशा आत्म-व्याख्यात्मक होते हैं।

# 3 - शेष कोशिकाओं के लिए सूत्र का ऑटो खींच
सामान्य डेटा रेंज में, हम फॉर्मूला को पहले सेल में लागू करते हैं और ड्रैग करते हैं, लेकिन टेबल्स में, यह फॉर्मूला दर्ज करते ही फॉर्मूला को ऑटो कर देता है।
# 4 - नीचे स्क्रॉल करते समय दृश्यमान टेबल हैडर
जब हम नीचे स्क्रॉल कर रहे होते हैं, टेबल हेडर हमेशा हमें दिखाई देते हैं।

# 5 - नीचे के सेल में सभी प्रकार की गणना
टेबल्स हमें औसत दे सकते हैं, एक्सेल में एसयूएम, एक्सेल में सबटोटल, काउंट, एक्सेल में मैक्स, मिन आदि।

# 6 - तालिका को सामान्य श्रेणी में परिवर्तित करें
यदि आवश्यक हो, तो हम केवल एक बटन पर क्लिक करके तालिका को सामान्य सीमा में बदल सकते हैं।

# 7 - तालिका में स्लाइसर जोड़ें
हमारे पास टेबल्स के लिए एक ऑटो फ़िल्टर है, लेकिन हम अपने अनुकूलित स्लाइसर विकल्प को भी जोड़ सकते हैं। स्लाइसर जोड़ने के लिए, हमें Design> Tools> Slicers पर जाना होगा।

नोट: स्लाइसर 2013 या बाद के संस्करणों में उपलब्ध है।
# 8 - मल्टीपल टेबल्स कनेक्ट करें
हम हेडर के आधार पर कई तालिकाओं को एक दूसरे से जोड़ते हैं। Power BI के लिए तालिकाओं का उपयोग करना बहुत उपयोगी है।
# 9 - सूत्र और स्वरूपण के ऑटोफ़िल
एक बार डेटा बढ़ने पर, आपको उपरोक्त कोशिकाओं के स्वरूपण और सूत्र के बारे में चिंता करने की आवश्यकता नहीं है। तालिका उपरोक्त कक्ष के स्वरूपण और सूत्र को स्वचालित रूप से कैप्चर कर सकती है।
# 10 - सेटिंग्स में संरचित संदर्भ को बंद करें
हम सेटिंग्स में संरचित सूत्र संदर्भ बंद कर सकते हैं।
सबसे पहले, फ़ाइल पर जाएँ

विकल्प चुनो
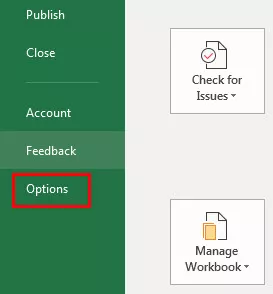
सूत्र पर क्लिक करें और संरचित सूत्र संदर्भ बंद करें।










