एक्सेल VBA सेव अस
VBA Save As मेथड का उपयोग एक्सेल फाइल को किसी खास लोकेशन पर सेव करने के लिए किया जाता है। Vba कोड का उपयोग करके कार्यपुस्तिका को सहेजने के लिए हम Save कार्य फ़ंक्शन के साथ ऑब्जेक्ट वर्कबुक का उपयोग करते हैं।
कार्यपुस्तिका में किए गए सभी परिश्रम के बाद, हम इसे सहेजते हैं, है ना? हमारे द्वारा काम किए गए डेटा को खोना दर्दनाक है। हमारे पास एक्सेल या किसी भी फाइल में दो तरह के सेव हैं; एक है "सहेजें," और दूसरा एक है "इस रूप में सहेजें"। Ctrl + S दुनिया भर में Ctrl + C & Ctrl + V के रूप में लोकप्रिय शॉर्टकट कुंजी है । लेकिन यह उस अवधारणा से परिचित नहीं है जो "इस रूप में सहेजें" है। फ़ाइल के रूप में सहेजने के लिए नियमित वर्कशीट शॉर्टकट कुंजी में F12 कुंजी है। VBA में, हम फ़ाइल को " इस रूप में सहेजें " के रूप में सहेज सकते हैं ।

VBA सेव फंक्शन के रूप में क्या करता है?
यह ऑटोमेशन प्रक्रिया में काम बचाने का एक सामान्य कार्य है। सभी काम के बाद, हम फ़ाइल को सहेजना चाहते हैं।
वर्कबुक ("बिक्री 2019.xlsx")। सहेजें
इस कोड ने सेव करने के लिए "सेल्स 2019.xlsx" नाम की वर्कबुक पढ़ी।
इसी तरह, हम जिस वर्कबुक पर काम कर रहे हैं, उसे दोहराने के लिए "सेव अस" विधि का उपयोग करके बनाया जा सकता है।

- फ़ाइल का नाम: उस फ़ाइल का नाम क्या है जिसे आप देना चाहते हैं। इसे फ़ाइल फ़ोल्डर पथ के साथ जोड़ा जाना चाहिए।
- फ़ाइल प्रारूप: आपके द्वारा सहेजे जा रहे फ़ाइल के लिए प्रारूप क्या होना चाहिए।
- पासवर्ड: क्या आप सहेजने वाली फ़ाइल के लिए एक पासवर्ड प्रदान करना चाहेंगे।
- पासवर्ड लिखें: कार्यपुस्तिका के लिए आरक्षित पासवर्ड का उल्लेख करें।
मुझे लगता है कि ये पैरामीटर सेव अस विधि को समझने के लिए पर्याप्त हैं।
फंक्शन के रूप में सेव का उपयोग कैसे करें?
उदाहरण 1
हम कार्यपुस्तिका को सही तरीके से सहेजते हैं, इसलिए कार्यपुस्तिका के नाम और उसके विस्तार को सहेजना विधि का उपयोग करना महत्वपूर्ण है। इसलिए उस कार्यपुस्तिका का उल्लेख करें जिसे आप सहेज रहे हैं।
कोड:
उप SaveAs_Example1 () वर्कबुक ("बिक्री 2019.xlsx")। अंत उप
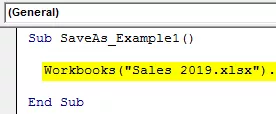
अब Save As पद्धति का उपयोग करें।
कोड:
उप SaveAs_Example1 () वर्कबुक ("बिक्री 2019.xlsx")

अब पहचान करें कि आप कहां सहेजना चाहते हैं।
कोड:
उप SaveAs_Example1 () वर्कबुक ("बिक्री 2019.xlsx")। SaveAs "D: Article 2019 अंत उप
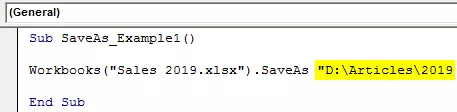
अब बैकस्लैश लगाएं और फ़ाइल एक्सटेंशन के साथ अपनी इच्छा के अनुसार फ़ाइल नाम दर्ज करें।
कोड:
उप SaveAs_Example1 () वर्कबुक ("बिक्री 2019.xlsx")। SaveAs "D: Articles 2019 My File.xlsx" उप सब

अब "xlWorkbok" के रूप में फ़ाइल प्रारूप का उल्लेख करें।
कोड:
उप SaveAs_Example1 () वर्कबुक ("बिक्री 2019.xlsx")। SaveAs "D: Articles 2019 My File.xlsx", FileFormat: = xlWorkbook End Sub

ठीक है, हम कर रहे हैं। यह फ़ाइल को D ड्राइव> फ़ोल्डर नाम (लेख)> सब फ़ोल्डर नाम (2019) में बचाएगा।
उदाहरण # 2
सभी खुली कार्यपुस्तिकाओं को सहेजें
मान लें कि आप अपने कंप्यूटर पर 10 वर्कबुक के साथ काम कर रहे हैं। आप कंप्यूटर पर प्रतिलिपि के रूप में सहेज कर इन कार्यपुस्तिकाओं का बैक अप बनाना चाहते हैं। जब आप एक से अधिक वर्कबुक के साथ काम करना चाहते हैं, तो लूप का उपयोग करना आवश्यक है।
नीचे दिया गया कोड आपको कॉपी के रूप में सभी कार्यपुस्तिकाओं को सहेजने में मदद करेगा।
कोड:
उप SaveAs_Example2 () कार्यपुस्तिका ActiveWorkbook.SaveAs में प्रत्येक Wb के लिए कार्यपुस्तिका के रूप में मंद WB। "D: Article 2019 " और ActiveWorkbook.Name & ".xlsx" फ़ाइल पथ बदलें अगला Wb End Sub।

यदि आप अपना स्वयं का फ़ोल्डर पथ चुनना चाहते हैं, तो आप इस कोड का उपयोग कर सकते हैं।
कोड:
उप SaveAs_Example3 () फ़ाइल फ़ाइलथ के रूप में मंद फ़ाइलपाथ = Application.GetSaveAsFilename ActiveWorkbook.SaveAs फ़ाइल का नाम: = FilePath और ".xlsx", FileFatat: = xlOpenXMLWorkbook समाप्ति उप उप।

जैसे ही आप F5 कुंजी या मैन्युअल का उपयोग करके इस कोड को चलाते हैं, यह आपको गंतव्य फ़ोल्डर पथ का चयन करने के लिए कहेगा, चयन करें और ठीक पर क्लिक करें। यह फ़ाइल को बचाएगा।








