एक्सेल VBA MsgBox
VBA MsgBox फ़ंक्शन एक आउटपुट फ़ंक्शन की तरह है जो डेवलपर द्वारा प्रदान किए गए सामान्यीकृत संदेश को प्रदर्शित करने के लिए उपयोग किया जाता है, यह एक प्रिंट स्टेटमेंट की तरह है। इस फ़ंक्शन या कथन का कोई तर्क नहीं है और इस फ़ंक्शन में वैयक्तिकृत संदेश दोहरे उद्धरण चिह्नों के तहत लिखे गए हैं, जबकि चर संदर्भ प्रदान किए जाते हैं।
जब हम VBA सीखना शुरू करते हैं, तो सबसे पहली चीज जो हम सीखने की कोशिश करते हैं वह है संदेश बॉक्स या MsgBox फ़ंक्शन। यह एक छोटे से बॉक्स के अलावा कुछ नहीं है जो उपयोगकर्ता को संदेश देता है। इस ट्यूटोरियल में, हम आपको एक संदेश दिखाने के लिए, संदेश बॉक्स को कैसे अनुकूलित करें, आइकन परिवर्तन, बटन परिवर्तन, और संदेश बॉक्स के अन्य तौर-तरीकों के बारे में बताने जा रहे हैं।
डेवलपर टैब सक्षम करें
सबसे पहले अगर आप डेवलपर टैब को अपने एक्सेल में नहीं देख रहे हैं, तो डेवलपर टैब को सक्षम करने के लिए नीचे दिए गए चरणों का पालन करें।
चरण 1: फ़ाइल> विकल्प पर जाएं।

चरण 2: एक्सेल विकल्प के तहत कस्टमाइज़ रिबन पर क्लिक करें ।

चरण 3: दाईं ओर, इसे सक्षम करने के लिए बॉक्स डेवलपर की जाँच करें।

स्टेप 4: ओके पर क्लिक करें और इस विंडो को बंद करें। अब आपको अपने Excel रिबन में डेवलपर टैब देखना चाहिए।

MsgBox फ़ंक्शन सिंटैक्स
जैसे ही हम मॉड्यूल में MsgBox शब्द टाइप करते हैं, हम सिंटैक्स देख सकते हैं। अब मैं आपको सिंटैक्स से परिचित कराऊंगा।

- संकेत: यह पहला और अनिवार्य तर्क है। उपरोक्त उदाहरण में, मुझे "वेलकम टू वीबीए" शब्द को प्रॉम्प्ट के रूप में लिखना है। यह और कुछ नहीं बल्कि वह संदेश है जिसे हमें दिखाने की जरूरत है। हम अधिकतम 1024 वर्ण दिखा सकते हैं।
- बटन: यह कुछ भी नहीं है लेकिन हमें किस तरह के बटन को MsgBox पर दिखाना है। उदाहरण के लिए, हमारे पिछले उदाहरण में, डिफ़ॉल्ट बटन ओके के रूप में दिखाया गया है।
- शीर्षक: यह संदेश बॉक्स का शीर्षक है। हम इस शीर्षक को अनुकूलित कर सकते हैं और डबल-कोट्स में संदेश बॉक्स को अपना नाम दे सकते हैं।
- (हेल्प फाइल): यह कुछ भी नहीं है, लेकिन हेल्प आइकन जो आप उपयोगकर्ताओं को दिखाना चाहते हैं। यदि उन्हें संदेह है और यदि आपने पहले से ही सुझाव निर्दिष्ट किए हैं, तो वे अधिक जानने के लिए इस नरक फ़ाइल पर क्लिक कर सकते हैं।
- (संदर्भ): यह संख्यात्मक मान है जो उचित सहायता विषय को सौंपा गया है।
VBA कोड का उपयोग करके एक मैसेजबॉक्स कैसे बनाएं?
VBA कोड का उपयोग करके एक साधारण संदेश बॉक्स बनाने के लिए नीचे दिए गए चरणों का पालन करें।
चरण 1: विज़ुअल बेसिक एडिटर खोलें
DEVELOPER टैब पर जाएं और VISUAL BASIC पर क्लिक करें।

वैकल्पिक : आप शॉर्टकट कुंजी पर क्लिक कर सकते हैं = "" + F11।

चरण 2: मॉड्यूल डालें
अब INSERT पर क्लिक करें और MODULE चुनें।
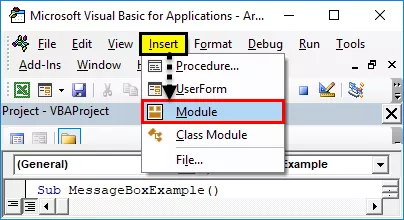
यह आपके VBA संपादक में नया MODULE सम्मिलित करेगा।

चरण 3: उपप्रकार शुरू करें
SUB लिखकर अपना एक्सेल मैक्रो प्रारंभ करें, जो मैक्रो का प्रमुख है। एक MACRO एक नाम और हिट दर्ज करें।

चरण 4: MsgBox के लिए कोड लिखना शुरू करें
- मैक्रो के हेड और टेल के बीच में हमें कोड लिखना होगा। इसलिए Msgbox शब्द को शुरू करें । यह MsgBox फ़ंक्शन को प्रदर्शित करेगा।
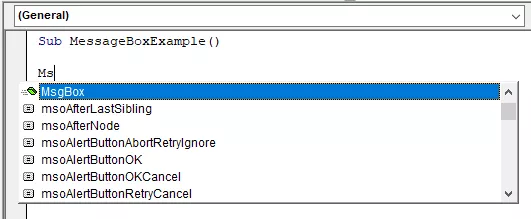
- जैसे ही आप Msgbox प्रेस टैब शब्द देखते हैं, यह Msgbox सिंटैक्स दिखाना शुरू कर देगा।
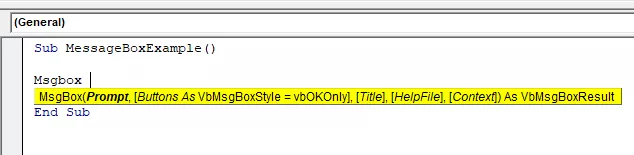
- अब डबल-कोट्स में वेलकम टू वीबीए शब्द टाइप करें।
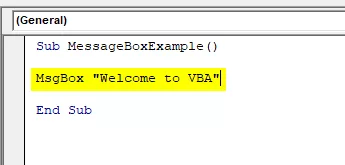
- हमने एक साधारण संदेश बॉक्स मैक्रो बनाया है।
चरण 5: कोड चलाएँ
- अब मैक्रो के अंदर, जगह, एक कर्सर और कुंजी F5 दबाएं, जो कि मैक्रो को चलाने के लिए शॉर्टकट कुंजी है।

चरण 6: आउटपुट
जैसे ही आप मैक्रो चलाते हैं, आप अपनी एक्सेल विंडो में संदेश बॉक्स देख सकते हैं।

संदेश बॉक्स की संरचना
अब मैं आपको संदेश बॉक्स की संरचना से परिचित कराऊंगा। इसमें चार तत्व होते हैं।

# 1 - शीर्षक
डिफ़ॉल्ट रूप से संदेश बॉक्स ने Microsoft Excel के रूप में संदेश बॉक्स का शीर्षक प्रदर्शित किया। हम इसे भी संशोधित कर सकते हैं। प्रॉम्प्ट की आपूर्ति होने के बाद, हम अपना नाम MsgBox को दे सकते हैं।
चरण 1: सबसे पहले, प्रॉम्प्ट दें, अर्थात, वह संदेश जिसे आप दिखाना चाहते हैं।

चरण 2: अब, अगला तर्क है बटन इस पर ध्यान न दें और अगले तर्क पर जाएं, t, अर्थात, शीर्षक।

चरण 3: हम कर रहे हैं। अब F5 कुंजी का उपयोग करके मैक्रो चलाएँ।

अब आप संदेश बॉक्स के शीर्षक में अंतर देख सकते हैं। डिफ़ॉल्ट शीर्षक Microsoft Excel के बजाय अब यह VBA को शीर्षक के रूप में परिचय दिखा रहा है ।
# 2 - बटन
हमने सीखा है कि मैसेज बॉक्स कैसे दिखाना है, मैसेज बॉक्स टाइटल को कैसे बदलना है। अब हमें मैसेज बॉक्स बटन का विकल्प दिखाई देगा।
एक बार प्रॉम्प्ट इनपुट के बाद सिंटैक्स में अगली चीज़ की आपूर्ति की जाती है संदेश बॉक्स बटन।
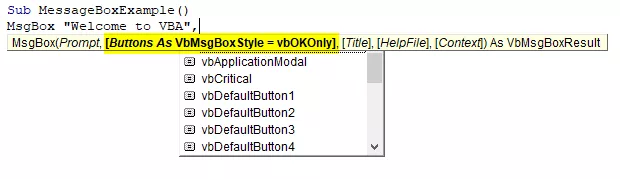
हमारे पास 20 से अधिक प्रकार के संदेश बॉक्स बटन विकल्प हैं, जिनमें हां / नहीं भी शामिल है। आप उपलब्ध 20 में से किसी एक बटन का चयन कर सकते हैं। उदाहरण के लिए, मैंने vbYesNoCancel का चयन किया है।

अब मैक्रो चलाएँ, हमें डिफ़ॉल्ट ओके बटन के बजाय अलग संदेश बॉक्स बटन दिखाई देंगे।

# 3 - चिह्न और बटन का संयोजन
हमने देखा है कि संदेश बॉक्स बटन को कैसे संशोधित किया जाए। संदेश बॉक्स बटन के साथ, हम नीचे दी गई छवि की तरह आइकन भी दिखा सकते हैं।

चार प्रकार के आइकन उपलब्ध हैं। vbCritical, vbQuestion, vbExclamation, और vbInformation।
आइकन को आइकन के साथ दिखाने के लिए, हमें प्लस (+) आइकन को एक साथ दर्ज करके दोनों को संयोजित करने की आवश्यकता है।
# 1 - vbQuestion मार्क्स आइकन
कोड:
उप सीरियलयाम्बर ()MsgBox "VBA में आपका स्वागत है", vbYesNoCancel + VbQuestion , "VBA का परिचय"
अंत उप
परिणाम:

# 2 - vbCritical मार्क्स आइकन
कोड:
Sub MessageBoxExample ()MsgBox "VBA में आपका स्वागत है", vbYesNoCancel + VbCritical , "VBA का परिचय"
अंत उप
परिणाम:

# 3 - vbExclamation मार्क्स आइकन
कोड:
Sub MessageBoxExample ()MsgBox "VBA में आपका स्वागत है", vbYesNoCancel + VbExclamation , "VBA का परिचय"
अंत उप
परिणाम:

# 4 - vbInformation मार्क्स आइकन
कोड:
Sub MessageBoxExample ()MsgBox "VBA में आपका स्वागत है", vbYesNoCancel + VbInformation , "VBA का परिचय"
अंत उप
परिणाम:

याद रखने वाली चीज़ें
- हम बटन और आइकन दोनों को एक प्लस (+) आइकन के साथ जोड़कर जोड़ सकते हैं।
- हम कई बटनों को जोड़कर उन्हें प्लस (+) आइकन के साथ जोड़ते हैं।
- जैसे ही हम VBA के अगले स्तरों पर आगे बढ़ते हैं, हम उन्नत संदेश बॉक्स विकल्प देखेंगे।
- सभी संख्यात्मक संकेतों को दोहरे उद्धरण चिह्नों के साथ आपूर्ति की जानी चाहिए, और संख्यात्मक मानों को दोहरे उद्धरण चिह्नों की आवश्यकता नहीं है।









