डोनट चार्ट एक्सेल में एक प्रकार का चार्ट है जिसका विज़ुअलाइज़ेशन का कार्य पाई चार्ट के समान है, इस चार्ट में दर्शाई गई श्रेणियां कुछ भाग हैं और साथ में वे चार्ट में पूरे डेटा का प्रतिनिधित्व करते हैं, केवल वे डेटा जो केवल पंक्तियों या स्तंभों में हैं। एक्सेल में डोनट चार्ट बनाने में उपयोग किया जा सकता है, हालांकि इस चार्ट का उपयोग करने की सलाह तब दी जाती है जब हमारे पास डेटा की श्रेणियों की संख्या कम होती है।
डोनट चार्ट एक्सेल क्या है?
डोनट चार्ट एक्सेल में पाई चार्ट का एक हिस्सा है। पीआईई पूरे चार्ट पर कब्जा कर लेता है, लेकिन स्लाइस के डोनट चार्ट केंद्र में कटौती की जाएगी, और चार्ट का केंद्र खाली हो जाएगा। इसके अलावा, इसमें एक समय में एक से अधिक डेटा श्रृंखला हो सकती है। PIE चार्ट में, हमें दूसरे के खिलाफ एक की तुलना करने के लिए दो डेटा श्रृंखला के लिए दो पाई चार्ट बनाने की आवश्यकता है, लेकिन डोनट हमारे लिए एक से अधिक डेटा श्रृंखला बनाने की अनुमति देकर जीवन को आसान बनाता है।
इस लेख में, मैं आपको डोनट चार्ट बनाने में शामिल प्रक्रिया दिखाऊंगा। मेरे साथ अनुसरण करने के लिए कार्यपुस्तिका डाउनलोड करें।
नोट: मैं इस लेख के लिए एक्सेल २०१३ का उपयोग कर रहा हूं
एक्सेल में डोनट चार्ट कैसे बनाएं?
नीचे एक्सेल में डोनट चार्ट के उदाहरण दिए गए हैं।
उदाहरण # 1 - एकल डेटा श्रृंखला के साथ एक्सेल में डोनट चार्ट
मेरे पास एक साधारण डेटा है जो वर्ष के लिए मोबाइल डिवाइस की बिक्री दिखाता है।
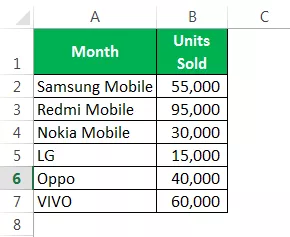
हम इन नंबरों को एक्सेल में डोनट चार्ट का उपयोग करके रेखांकन करेंगे।
चरण 1: पूर्ण डेटा श्रेणी का चयन करें।

चरण 2: चुनें डोनट के तहत INSERT> चार्ट> PIE> पर जाएं।

चरण 3: अब, हमारे पास डिफ़ॉल्ट डोनट चार्ट तैयार है।

चरण 4: अब, हमें इस डोनट चार्ट को देखने के लिए इसे सुंदर बनाने के लिए संशोधित करना होगा। सभी स्लाइस का चयन करें और Ctrl + 1. दबाएं यह आपको दाईं ओर प्रारूप डेटा श्रृंखला दिखाएगा।

चरण 5: पहले स्लाइस के कोण को 236 डिग्री और डोनट होल के आकार को 60% करें।

चरण 6: स्लाइस पर राइट-क्लिक करें और डेटा लेबल जोड़ें।
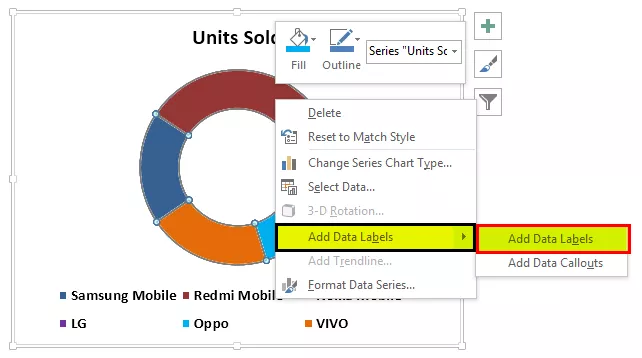

चरण 7: अब नए सम्मिलित किए गए डेटा लेबल का चयन करें और Ctrl + 1. दबाएं , आपको दाईं ओर प्रारूप डेटा लेबल दिखाई देंगे। सब कुछ अनचेक करें और केवल प्रतिशत का चयन करें।


चरण 8: प्रत्येक स्लाइस के रंग को एक अच्छे रंग में बदलें। मैं अपनी रुचि के अनुसार बदल गया हूं, और मेरा चार्ट इस तरह दिखता है।

चरण 9: किंवदंतियों को बाएं हाथ की ओर जोड़ें और चार्ट को मोबाइल बिक्री प्रस्तुति के रूप में शीर्षक दें।

उदाहरण # 2 - दो डेटा श्रृंखला के साथ एक्सेल में डोनट चार्ट
हमने देखा है कि जब हम पाई चार्ट से तुलना करते हैं तो एक्सेल डोनट चार्ट कितना अच्छा होता है। अब हम देखेंगे कि हम दो डेटा श्रृंखला मूल्यों के लिए डोनट कैसे बनाते हैं। इसके लिए, मेरे पास पिछली दो तिमाहियों के लिए कर्मचारी की दक्षता स्तर है।

मैं आपको PIE चार्ट में पहला चित्रमय प्रतिनिधित्व दिखाता हूं।
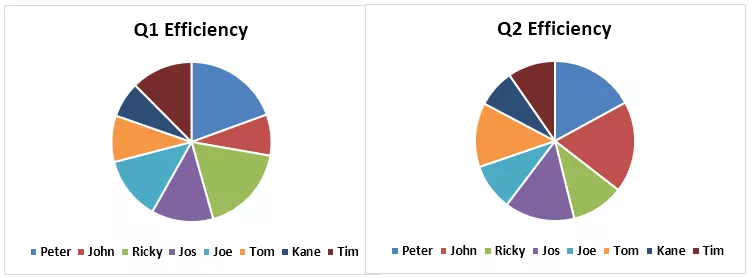
PIE चार्ट का उपयोग करके, मुझे दो समान PIE चार्ट बनाने के लिए मजबूर किया गया क्योंकि PIE केवल एक डेटा श्रृंखला को अपनी डेटा श्रेणी में स्वीकार कर सकता है। यदि आप कर्मचारी Q1 और Q2 दक्षता स्तर का प्रतिशत देखना चाहते हैं, तो हमें निष्कर्ष निकालने के लिए दो अलग-अलग चार्ट देखने होंगे; ऐसा करना एक हेक्युलियन टास्क है।
हम इन दो डेटा श्रृंखलाओं को केवल एक्सेल डोनट चार्ट पर फिट कर सकते हैं। एक्सेल में डोनट चार्ट बनाने के लिए नीचे दिए गए चरणों का पालन करें, जिसमें एक से अधिक डेटा श्रृंखला शामिल हैं।
चरण 1: किसी भी डेटा का चयन न करें लेकिन एक खाली डोनट चार्ट डालें।
चरण 2: रिक्त चार्ट पर राइट-क्लिक करें और डेटा चुनें।

स्टेप 3: अब ADD पर क्लिक करें।

चरण 4: श्रृंखला का नाम सेल B1 और श्रृंखला मानों के रूप में Q1 दक्षता स्तर।

स्टेप 5: OK पर क्लिक करें और फिर से ADD पर क्लिक करें।

चरण 6: अब दूसरी तिमाही मानों का चयन करें जैसे कि हमने Q1 मूल्यों को कैसे चुना है।

चरण 7: ठीक पर क्लिक करें। दाईं ओर, संपादित करें का चयन करें।

चरण 8: यहां, कर्मचारी नाम चुनें।

स्टेप 9: ओके पर क्लिक करें। हमारे पास अपना डिफ़ॉल्ट डोनट चार्ट तैयार है।

चरण 10: स्लाइस का चयन करें और डोनट Ho0le का आकार 40% करें। यह स्लाइस का विस्तार करेगा।


चरण 11: प्रत्येक स्लाइस के रंग को एक अच्छे दिखने वाले रंग में बदलें। आपको Q1 और Q2 के लिए समान रंग लागू करने की आवश्यकता है।

चरण 12: चार्ट को कर्मचारी Q1 और Q2 प्रदर्शन के रूप में शीर्षक बनाएं।

चरण 13: राइट क्लिक करें और डेटा लेबल जोड़ें का चयन करें।

चरण 14: डेटा लेबल का चयन करें और श्रृंखला का नाम और श्रेणी नाम जोड़ें। नोट: डेटा लेबल्स का आकार मैन्युअल रूप से समायोजित करें ताकि यह साफ दिखाई दे।


चरण 15: टुकड़ा का चयन करें, FORMAT के तहत टुकड़ा का आकार बदलकर बेवेल> उत्तल करें। यह Q1 और Q2 दोनों के लिए करें।

चरण 16: आप अपनी वरीयताओं के अनुसार परिवर्तन कर सकते हैं। अंत में, हमारा डोनट चार्ट रॉक करने के लिए तैयार है।

एक्सेल में डोनट चार्ट के बारे में याद रखने योग्य बातें
- PIE डेटा का केवल एक सेट ले सकता है; यह एक से अधिक डेटा श्रृंखला स्वीकार नहीं कर सकता है।
- अपनी श्रेणियों को 5 से 8 तक सीमित करें। आपके चार्ट के लिए बहुत अधिक खराब है।
- एक सीज़न के प्रदर्शन की तुलना एक चार्ट में दूसरे या एक से कई तुलनाओं के मुकाबले करना आसान है।
- किसी श्रेणी की सूची में न जोड़ें; यह आपके चार्ट सौंदर्य को गड़बड़ कर देगा।
- डेटा लेबल को हमेशा प्रतिशत के रूप में दिखाएं ताकि यह डोनट के स्लाइस के भीतर सबसे अच्छी फ़ाइल कर सके।
- आप कई अन्य मूल्यों या गणनाओं को दिखाने के लिए डोनट के खाली केंद्र स्थान का उपयोग कर सकते हैं।









