एक्सेल में पेज नंबर कैसे डालें?
Excel में, एक्सेल में पेज नंबर डालने के दो तरीके हैं। दोनों विधियों में, पृष्ठ संख्या को केवल हेडर या पाद के रूप में डाला जा सकता है। इसके अलावा, पृष्ठ संख्या (हेडर / पाद के रूप में) सामान्य मोड में दिखाई नहीं देती है।
विधि # 1
- चरण 1: उस वर्कशीट पर जाएँ जिसमें आप पृष्ठ संख्याएँ एक्सेल में सम्मिलित करना चाहते हैं।
- चरण 2: सम्मिलित करें टैब पर जाएं और पाठ समूह में हेडर और फुटर का चयन करें।

वर्कशीट का प्रदर्शन "हैडर और पाद" पर क्लिक करने के बाद स्वचालित रूप से पृष्ठ लेआउट दृश्य में बदल जाएगा।
- चरण 3: अब आप "शीर्ष लेख जोड़ने के लिए क्लिक क्लिक कर सकते हैं " या "पाद लेख जोड़ने के लिए क्लिक " कार्यपत्रक पर।

- चरण 4: क्लिक करने पर, एक डिज़ाइन टैब जोड़ा जाएगा। डिजाइन टैब में, हेडर और फुटर टूल्स भी प्रदर्शित किए जाएंगे।

- चरण 5: पाद जोड़ने के लिए, पाद लेख पर क्लिक करें। बाईं ओर पाद जोड़ने के लिए, बाएं अनुभाग बॉक्स पर क्लिक करें। दाईं ओर पाद जोड़ने के लिए, दाएं अनुभाग बॉक्स पर क्लिक करें। केंद्र में पाद लेख जोड़ने के लिए, केंद्र अनुभाग बॉक्स में क्लिक करें। आप हेडर में भी स्थिति निर्दिष्ट करने के लिए ऐसा ही कर सकते हैं।
- चरण 6: शीर्ष लेख / पाद लेख के निर्दिष्ट अनुभाग में (ऊपर) पृष्ठ संख्या सम्मिलित करने के लिए पृष्ठ संख्या पर क्लिक करें। हमें पाद लेख में बाएं खंड का चयन करें।

- चरण 7: आप देखेंगे कि चयनित पृष्ठ में & (पृष्ठ) दिखाई देगा। आप पृष्ठ संख्या पर क्लिक करना छोड़ सकते हैं और "& (पृष्ठ)" उस अनुभाग में जोड़ सकते हैं जहाँ आप पृष्ठ संख्या पृष्ठ पर प्रदर्शित होना चाहते हैं।
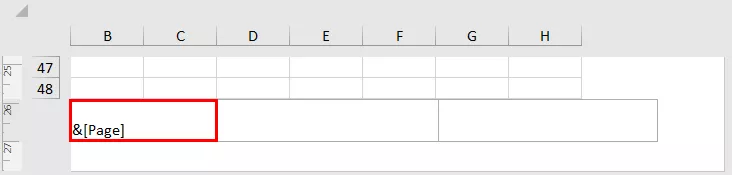
- चरण 8: अब, जब आप इस चयनित बॉक्स के बाहर क्लिक करते हैं, तो पृष्ठ संख्या दिखाई देगी।

- चरण 9: अब आप प्रदर्शन के सामान्य मोड में वापस जा सकते हैं। ऐसा करने के लिए, दृश्य टैब पर जाएं, और कार्यपुस्तिका दृश्य समूह में दिए गए "सामान्य" पर क्लिक करें।
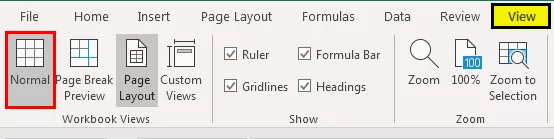
विधि # 2
अब एक्सेल में पेज नंबर डालने के लिए एक और उदाहरण देखते हैं।
- चरण 1: सबसे पहले, अपने वर्कशीट में हेडर और फुटर को जोड़ें, फिर पेज लेआउट टैब पर जाएं और पेज सेटअप मेनू में, पेज सेटअप मेनू के बगल में दिए गए डायलॉग बॉक्स लॉन्चर पर क्लिक करें।
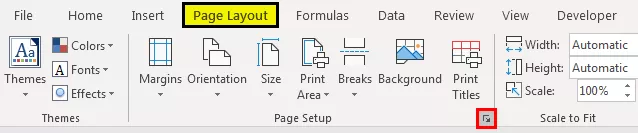
आप देखेंगे कि एक पेज सेटअप संवाद बॉक्स दिखाई देगा।
- चरण 2: इस पॉप-अप विंडो में, हेडर / फुटर टैब पर जाएं।

- चरण 3: एक्सेल वर्कशीट में पेज नंबर डालने के लिए, हेडर में "पेज 1" चुनें यदि आप हेडर के रूप में पेज नंबर जोड़ना चाहते हैं, या पाद में "पेज 1" का चयन करना चाहते हैं यदि आप पाद लेख के रूप में पृष्ठ संख्या जोड़ना चाहते हैं। यह चयन मेनू नीचे स्क्रॉल करके किया जा सकता है। हमें "पेज 1" चुनें। एक पूर्वावलोकन होगा जो दिखाएगा कि पृष्ठ संख्या कैसे दिखाई देगी।

- स्टेप 4: फिर, ओके पर क्लिक करें। आप देखेंगे कि पृष्ठ संख्या जोड़ दी गई है।

इस प्रकार की विधि (विधि 2) का उपयोग पृष्ठ संख्याओं को सम्मिलित करने के लिए किया जाता है जब आप कई शीटों में पृष्ठ संख्याएँ सम्मिलित करना चाहते हैं। मान लीजिए कि आपके पास दो वर्कशीट हैं, जिसमें आप पेज नंबर जोड़ना चाहते हैं; सबसे पहले, दोनों वर्कशीट का चयन करें। फिर, ऊपर दिए गए चरणों का पालन करें।
नोट: जब आप एक से अधिक शीट का चयन करते हैं, तो समूह को वर्कशीट के नाम के साथ "(समूह)" शीर्ष पर प्रदर्शित किया जाएगा।
एक्सेल में पेज नंबर डालने के लिए विभिन्न प्रारूप
एक्सेल में पेज नंबर डालने के लिए अलग-अलग प्रारूप हैं, जैसे:
पृष्ठ 1
पेज 1 का (पृष्ठ # # कुल पृष्ठों का)
पेज 1, शीट 1
पृष्ठ 1, वर्कशीट-name.xlsx
नाम, पृष्ठ 1 द्वारा तैयार।
आप यह चुन सकते हैं कि शीर्ष लेख या पाद लेख (पृष्ठ संख्या) को किस दिशा में बाएँ, दाएँ या केंद्र में प्रदर्शित किया जाना चाहिए। विधि 1 में, आप सीधे निर्दिष्ट कर सकते हैं कि पृष्ठ संख्या किस तरफ प्रदर्शित होनी है। विधि 2 में, आप निम्न चरणों का पालन कर सकते हैं:
- पृष्ठ लेआउट टैब में, पृष्ठ सेटअप मेनू के बगल में दिए गए एक संवाद बॉक्स लांचर का चयन करें। फिर, हेडर / फुटर टैब पर जाएं,
- कस्टम हैडर या कस्टम पाद पर जाएं। कस्टम फूटर का चयन करते हैं।

- मान लीजिए कि आप पाद लेख के बाईं ओर एक शीर्षक और केंद्र में एक पृष्ठ संख्या जोड़ना चाहते हैं। इसके अलावा, आप "पृष्ठ" प्रदर्शित नहीं करना चाहते हैं और केवल पृष्ठ संख्या चाहते हैं। बाएं अनुभाग में, वह शीर्षक जोड़ें जिसे आप प्रदर्शित करना चाहते हैं, और केंद्र अनुभाग में, पृष्ठ संख्या प्रदर्शित करने के लिए & (पृष्ठ) जोड़ें (या # युक्त बॉक्स का चयन करें)।

- ठीक का चयन करें।
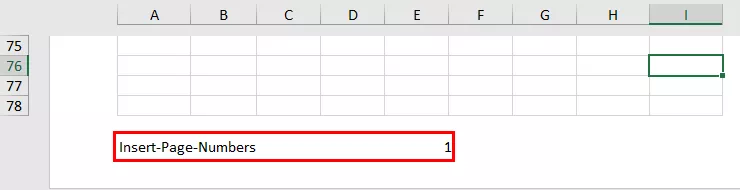
- यदि आप प्रारूप जोड़ना चाहते हैं: "# पेज का # पेज", आप वाक्यविन्यास का पृष्ठ (पेज) और (पेज) के रूप में उपयोग कर सकते हैं।

- ठीक का चयन करें।

यदि केवल एक पृष्ठ है, तो यह "पृष्ठ 1 का 1" दिखाएगा। यदि कुल दो पृष्ठ हैं, तो यह "2 का पृष्ठ 1" प्रदर्शित करेगा।
एक्सेल में एक अलग प्रारंभिक पृष्ठ संख्या कैसे सेट करें?
यदि आप किसी भिन्न संख्या के साथ पृष्ठ क्रमांकन प्रारंभ करना चाहते हैं, तो 101 कहिए, आप इसे एक्सेल में कर सकते हैं।
- लेआउट टैब में, शीर्ष लेख और पाद लेख चुनें और पृष्ठ सेटअप संवाद बॉक्स में पृष्ठ टैब पर जाएं।

- प्रथम-पृष्ठ संख्या विकल्प में, "ऑटो" को 101 में बदलें। पेज नंबर स्वतः अपडेट हो जाएंगे। ऑटो विकल्प 1 (प्रिंट नौकरी के पहले पृष्ठ के लिए) या प्रिंट नौकरी की क्रमिक संख्या से पृष्ठों की संख्या शुरू करता है।
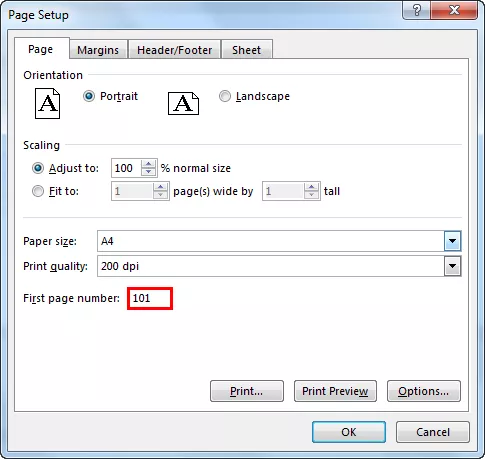
- वैकल्पिक रूप से, पृष्ठ सेटअप संवाद बॉक्स में, शीर्ष लेख / पाद लेख टैब पर जाएँ और संवाद बॉक्स में शीर्षक (या पाद) अनुकूलित करें, तब आप वाक्यविन्यास का उपयोग कर सकते हैं:
पृष्ठ & (पेज) +100
या "पेज # 101 के पेज" प्रारूप में सिंटैक्स का उपयोग करें:
पृष्ठ और (पेज) +100 का (पृष्ठ) +100

- और सेलेक्ट करें, ओके। प्रारूप पाद लेख के पूर्वावलोकन अनुभाग में दिखाई देगा।

पेज रीसेट कर रहा है
आप एकल पृष्ठ पर प्रदर्शित होने वाली पंक्तियों और स्तंभों की संख्या को भी रीसेट कर सकते हैं। इस मामले में, हमारे पास छात्रों के नाम और उनके पांच अलग-अलग विषयों में प्राप्त अंक हैं। आप इन सभी निशानों को प्राप्त करना चाहते हैं और छात्र के नाम एक ही पृष्ठ पर प्रदर्शित किए जा सकते हैं। ऐसा करने के लिए, आप फ़िट को 1-पृष्ठ विस्तृत विकल्प में चुन सकते हैं।

उस क्रम को बदलें जिसमें पृष्ठ क्रमांकित हैं
उस क्रम को बदलने के लिए जिसमें पृष्ठ क्रमांकित हैं, लेआउट टैब पर जाएँ और Excel संवाद बॉक्स में पृष्ठ सेटअप खोलें। संवाद बॉक्स में पृष्ठ टैब पर, प्रथम-पृष्ठ संख्या बदलें । डिफ़ॉल्ट रूप से, यह "ऑटो" पर सेट है, जो 1 है।
याद रखने वाली चीज़ें
- एक्सेल में पेज नंबर हेडर और फुटर के रूप में डाले जा सकते हैं
- पृष्ठ संख्या पृष्ठ लेआउट मोड या मुद्रित लोगों में प्रदर्शित की जाती है। वे सामान्य मोड में प्रदर्शित नहीं होते हैं।
- एक्सेल वर्कशीट में अलग-अलग शीट को पेज नंबर अलग से डालने की आवश्यकता होती है।
- पृष्ठ संख्या के प्रारूप को अनुकूलित किया जा सकता है।
- स्टार्ट नंबरिंग को पेज सेटअप विकल्प में भी अनुकूलित किया जा सकता है।









