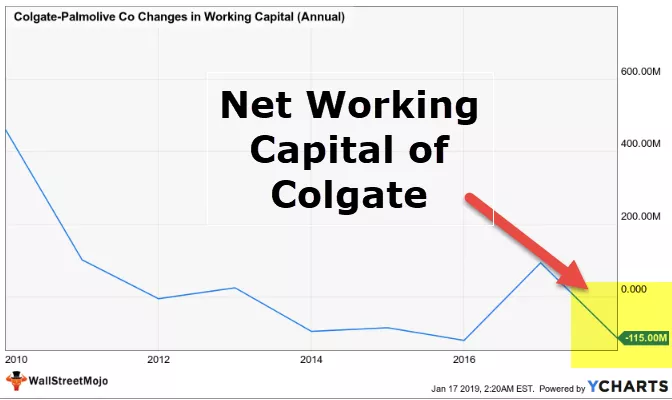शीर्ष 5 एक्सेल में शीट की प्रतिलिपि बनाने या स्थानांतरित करने के विभिन्न तरीके
नीचे एक्सेल में शीट कॉपी करने के 5 तरीके दिए गए हैं।
- खींचने की विधि का उपयोग करके
- राइट-क्लिक विधि का उपयोग करके
- एक्सेल रिबन का उपयोग करके एक शीट की प्रतिलिपि बनाएँ
- एक और कार्यपुस्तिका से शीट की प्रतिलिपि बनाएँ
- एक्सेल में एकाधिक शीट की प्रतिलिपि बनाएँ
# 1 कॉपी शीट खींचकर विधि
हमारी समझ के अनुसार, ड्रैग एंड ड्रॉप का मतलब किसी चीज़ को एक जगह से दूसरी जगह ले जाना है। यह विधि बहुत आसान है, और शीट की नकल करने का सबसे तेज़ तरीका है।
नीचे एक ड्रैगिंग विधि का उपयोग करके शीट की प्रतिलिपि बनाने के चरण दिए गए हैं:
- चरण 1: शीट टैब (शीट 1 ) पर क्लिक करें जिसे आप कॉपी करना चाहते हैं। नीचे दिए गए स्क्रीनशॉट का संदर्भ लें।

- चरण 2: CTRL कुंजी दबाएं और शीट 1 को खींचें जहां आप इसे रखना चाहते हैं, तो यह नीचे दिए गए स्क्रीनशॉट के अनुसार शीट 1 (2) के नाम के साथ शीट 1 की एक प्रति बनाएगा।

# 2 राइट-क्लिक करके शीट को कॉपी करें
यह भी माउस का उपयोग कर एक्सेल में डुप्लिकेट शीट बनाने या बनाने का सबसे आसान तरीका है। नीचे चरण दिए गए हैं:
- चरण 1: शीट टैब पर राइट-क्लिक करें। यह विकल्पों की एक ड्रॉप-डाउन सूची खोलेगा। ड्रॉप-डाउन सूची से मूव या कॉपी विकल्प पर क्लिक करें।

- चरण 2: यह फिर से मूव या कॉपी डायलॉग बॉक्स खोलेगा। नीचे दिए गए स्क्रीनशॉट का संदर्भ लें।

- चरण 3: पहले शीट अनुभाग के तहत विकल्प का चयन करें, जहां आप शीट (शीट 1) को स्थानांतरित या कॉपी करना चाहते हैं। यहां मैं शीट के अंत में शीट को कॉपी करना चाहता हूं इसलिए अंतिम विकल्प का चयन किया है, जो समाप्त करने के लिए एक कदम है । बॉक्स पर टिक करें "एक प्रतिलिपि बनाएँ।" ओके पर क्लिक करें।

- चरण 4: यह नीचे स्क्रीनशॉट की तरह Sheet1 की एक प्रति बनाएगा।

# 3 एक्सेल रिबन का उपयोग करके एक शीट की प्रतिलिपि बनाएँ
इस विधि का उपयोग करके शीट की प्रतिलिपि बनाने के लिए, नीचे दिए गए चरणों का पालन करें:
- चरण 1: होम टैब पर जाएं। स्क्रीनशॉट के नीचे दिखाए गए सेल अनुभाग के तहत FORMAT विकल्प पर क्लिक करें (एक लाल बॉक्स द्वारा चिह्नित)।

- चरण 2: यह विकल्पों की एक ड्रॉप-डाउन सूची खोलेगा। मूव या कॉपी शीट विकल्प पर क्लिक करें , जैसा कि नीचे स्क्रीनशॉट में दिखाया गया है।

- चरण 3: यह फिर से एक मूव या कॉपी डायलॉग बॉक्स खोलेगा, जैसा कि नीचे दिखाया गया है।

उन्हीं चरणों का पालन करें, जिन्हें हमने राइट-क्लिक सेक्शन में कॉपी शीट के तहत किया था।
# 4 किसी अन्य कार्यपुस्तिका से एक्सेल शीट की प्रतिलिपि बनाएँ
अगर हमने एक्सेल वर्कबुक पर कुछ काम किया है और उसका कुछ हिस्सा या एक शीट किसी के साथ साझा करनी है। हम कुछ महत्वपूर्ण और गोपनीय जानकारी के कारण पूरी कार्यपुस्तिका को उसके साथ साझा नहीं करना चाहते हैं। उस स्थिति में, हम अपनी कार्यपुस्तिका से पत्रक को एक अलग कार्यपुस्तिका में कॉपी करने के इस विकल्प का उपयोग कर सकते हैं।
चरण वही हैं, जो हमने उपरोक्त अनुभाग में सीखे हैं।
- चरण 1: शीट टैब पर राइट-क्लिक करें जिसे आप कॉपी करना चाहते हैं और फिर ड्रॉप-डाउन सूची में से मूव या कॉपी विकल्प चुनें।

- चरण 2: फिर से, नीचे दिए गए स्क्रीनशॉट में दिखाए अनुसार मूव या कॉपी डायलॉग बॉक्स दिखाई देगा। "टू बुक" पर क्लिक करें और लक्ष्य फ़ाइल चुनें।

- चरण 3: शीट को नई कार्यपुस्तिका में कॉपी करने के लिए, नई पुस्तक का चयन करें, इससे पहले शीट सेक्शन के तहत, वह गंतव्य चुनें जहां आप शीट की एक प्रति रखना चाहते हैं। इसके अलावा, फिर एक कॉपी चेकबॉक्स पर टिक करें, ठीक पर क्लिक करें।

# 5 एक्सेल में कई शीट्स कॉपी करें
हम कई एक्सेल शीट भी कॉपी कर सकते हैं। नीचे दिए गए चरणों का पालन करें:
- चरण 1: आसन्न चादरों के चयन के लिए, पहली शीट टैब पर क्लिक करें, SHIFT कुंजी दबाएं, और अंतिम शीट टैब पर क्लिक करें।

- चरण 2: वैकल्पिक या आसन्न शीट के लिए, पहले शीट टैब पर क्लिक करें, CTRL कुंजी दबाएं और एक-एक करके अन्य शीट टैब पर क्लिक करें, जिसे आप कॉपी करना चाहते हैं।

- चरण 3: कई शीट चुनने के बाद, एक राइट-क्लिक करें। एक ड्रॉपडाउन सूची खुल जाएगी। मूव या कॉपी विकल्प चुनें। उसी चरण का पालन करें, जैसा कि हमने उपरोक्त अनुभाग में चर्चा की है।
याद रखने वाली चीज़ें
- जब हम "टू बुक" सेक्शन के तहत मूव या कॉपी डायलॉग बॉक्स खोलते हैं, तो एक्सेल ड्रॉप-डाउन सूची में केवल खुली हुई कार्यपुस्तिकाओं को प्रदर्शित करता है। इसलिए शीट को कॉपी करने से पहले डेस्टिनेशन वर्कबुक खोलें।