समूह एक्सेल वर्कशीट
समूहीकरण विभिन्न कार्यपत्रकों पर समवर्ती कार्य करने के लिए कार्यपत्रकों को समेकित करने के लिए Excel की उपयोगी विशेषताओं में से एक है। समूह कार्यपत्रकों का उपयोग करके कार्य शीघ्रता से पूरे किए जाते हैं।
व्याख्या की
- एक वर्कशीट में किए गए परिवर्तन एक्सेल में अन्य वर्कशीट में एक साथ बदल जाएंगे। समूहीकरण उपयोगकर्ताओं को बड़े डेटा और संपादन और पत्रक स्वरूपण के साथ गणना या निर्माण जटिल तालिकाओं के निर्माण में एक्सेल उपयोगकर्ताओं के लिए बहुत समय बचाता है।
- यह उपयोगकर्ताओं को सबसे अच्छा परिणाम देता है जब एक ही प्रकार के डेटा उसी पते के कक्षों में प्रस्तुत किए जाते हैं। समूहीकरण डेटा की सटीकता में सुधार करता है और गणना करने में मानव द्वारा की गई त्रुटि को समाप्त करता है।
- व्यवसाय मालिकों और प्रबंधकों द्वारा व्यापक रूप से समान कार्यपत्रकों में डेटा को अपडेट करने के लिए इसका उपयोग किया जाता है। प्रस्तुत लेख में, निम्नलिखित बातों को स्पष्ट रूप से समझाया गया है।
उदाहरण
एक्सेल में समूहन एक साथ कैसे काम करता है, यह समझने के लिए, निम्नलिखित उदाहरण प्रदान किए गए हैं, और समूहन का उपयोग मुख्य रूप से छह तरीकों से किया जाता है।
उदाहरण # 1 - समूह व्यक्तिगत कार्यपत्रक
व्यक्तिगत कार्यपत्रकों को समूहीकृत करने के लिए, इसे कीबोर्ड पर CTRL कुंजी दबाए रखने की आवश्यकता होती है और साथ ही साथ प्रत्येक टैब पर क्लिक करके शीट्स को व्यक्तिगत रूप से चुनना चाहिए। समूहीकरण के सफल समापन के बाद, एक्सेल वर्कबुक में प्रस्तुत सभी टैब सफेद रंग में परिवर्तित हो जाते हैं, और फ़ाइल का नाम समूह के साथ शीर्षक पट्टी में जोड़ा जाता है, जैसा कि नीचे दिए गए आंकड़े में दिखाया गया है।

उदाहरण # 2 - एक्सेल में अनग्रुप इंडिविजुअल वर्कशीट
यदि आप एक्सेल में एक साथ चादरों का एक समूह नहीं चाहते हैं, तो आप उन्हें फिर से 'CTRL' कुंजी पकड़ कर हटा सकते हैं या अन्य एक्सेल शीट में क्लिक करके समूहन को भी हटा सकते हैं।

उदाहरण # 3 - समूह सभी कार्यपत्रक
केवल दो सरल चरणों का पालन करते हुए, सभी वर्कशीट को एक साथ एक्सेल में समूहित करना आसान है।
- चरण 1: पहले चरण में, उस पर क्लिक करके अपनी इच्छानुसार किसी भी टैब का चयन करें

- चरण 2: वर्कशीट टैब पर राइट-क्लिक करें, अंतिम विकल्प चुनें 'सभी वर्कशीट चुनें'

नीचे दिया गया आंकड़ा समूह की सभी कार्यपत्रकों की प्रक्रिया को स्पष्ट रूप से समझने में मदद करता है।

उदाहरण # 4 - Excel में सभी कार्यपत्रकों को अनग्रुप करें
एक्सेल में एक साथ कार्यसमूह खोलना निम्नलिखित चरणों में से किसी एक का उपयोग करके आसान है।
- चरण 1: टैब पर राइट-क्लिक करें और 'अनग्रुप वर्कशीट' एक्सेल विकल्प चुनें।

- चरण 2: किसी भी अन्य शीट पर क्लिक करने पर भी तुरंत कार्यपुस्तिका में प्रत्येक शीट को अनग्रुप कर दिया जाता है

उदाहरण # 5 - समूह लगातार कार्यपत्रक
एक्सेल में लगातार वर्कशीट को एक साथ करने के लिए,
- उपयोगकर्ता को इसे सक्रिय करने के लिए पहले वर्कशीट पर क्लिक करना होगा।

- फिर, कीबोर्ड से Ctrl बटन दबाएं और उस पर माउस से क्लिक करते हुए अंतिम वर्कशीट टैब चुनें।

उदाहरण # 6 - एक्सेल में Ungroup Consistent Worksheets
एक्सेल में लगातार वर्कशीट को अनग्रुप करने के लिए,
- सक्रिय की गई वर्कशीट के पहले या आखिरी टैब पर राइट-क्लिक करें और 'अनग्रुप वर्कशीट' एक्सेल विकल्प चुनें

- किसी भी अन्य शीट पर क्लिक करने पर तुरंत कार्यपुस्तिका में प्रत्येक शीट को अनग्रुप कर दिया जाता है

एक्सेल में ग्रुप वर्कशीट का उपयोग कैसे करें?
निम्नलिखित नमूना डेटा, जैसा कि एक्सेल शीट में दिखाया गया है, यह समझाने के लिए माना जाता है कि एक्सेल में एक साथ वर्कशीट कैसे करें।

यदि हम जनवरी के साथ-साथ फरवरी, मार्च और अप्रैल के महीनों में कुल कार बिक्री का मूल्य प्राप्त करना चाहते हैं।
तो पहले, हमें एक बार में सभी शीटों को समूहीकृत करने या अलग-अलग सभी वर्कशीट का चयन करने की आवश्यकता है।

फिर जनवरी कार्यपत्रक की C11 सेल में एक्सेल में SUM फॉर्मूला।

कुल बिक्री के मूल्य की गणना स्वचालित रूप से जनवरी महीने के साथ अन्य कार्यपत्रकों में की जाती है। परिणाम प्राप्त होते हैं, जैसा कि नीचे दिए गए आंकड़ों में दिखाया गया है।

यदि हम कुल बिक्री की अगली पंक्ति में एक औसत सूत्र जोड़ते हैं, तो पाठ और सूत्र स्वचालित रूप से अन्य शीट पर भी लागू होते हैं।
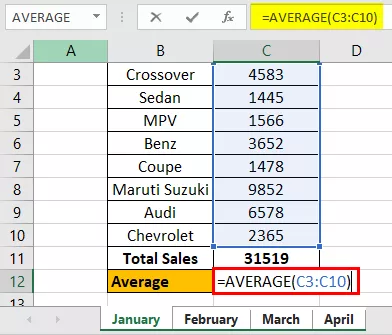
औसत बिक्री की गणना स्वचालित रूप से जनवरी महीने के साथ अन्य कार्यपत्रकों में की जाती है। परिणाम प्राप्त होते हैं, जैसा कि नीचे दिए गए आंकड़ों में दिखाया गया है।

यदि हम समूहीकरण के बाद जनवरी कार्यपत्रक में एक पंक्ति या स्तंभ हटाते हैं, तो अन्य कार्यपत्रकों में भी यही परिवर्तन लागू होते हैं।
उदाहरण के लिए, नीचे दिए गए स्क्रीनशॉट में, हमने जनवरी वर्कशीट में पंक्ति हेडर को हटा दिया है, और एक्सेल में अन्य वर्कशीट पर भी यही बदलाव लागू किए गए हैं।

याद रखने वाली चीज़ें
- टिप 1: उपयोगकर्ता को समूहीकरण विधि के सर्वोत्तम उपयोग के लिए फ़ॉर्मूला और शीट को प्रारूपण में जोड़ने के लिए केवल एक सक्रिय टैब का उपयोग करने की आवश्यकता है। एक अन्य टैब का उपयोग करने से आवश्यक परिणाम उत्पन्न नहीं होंगे।
- टिप 2: उपयोगकर्ता को यह पुष्टि करनी चाहिए कि क्या शीर्षक बार में फ़ाइल का नाम (समूह जोड़ा गया है) की जाँच करके आवेदन किया गया है या नहीं।
- टिप 3: एक्सेल में एक साथ वर्कशीट का समूह बनाने के लिए, कम से कम दो शीट वर्कबुक में प्रस्तुत की जानी चाहिए
- टिप 4: चादरों के समूह के तुरंत बाद समूह में शामिल नहीं की गई चादरों के माध्यम से ब्राउज़ न करें। यह शीट्स के अनियंत्रित होने की ओर जाता है।









