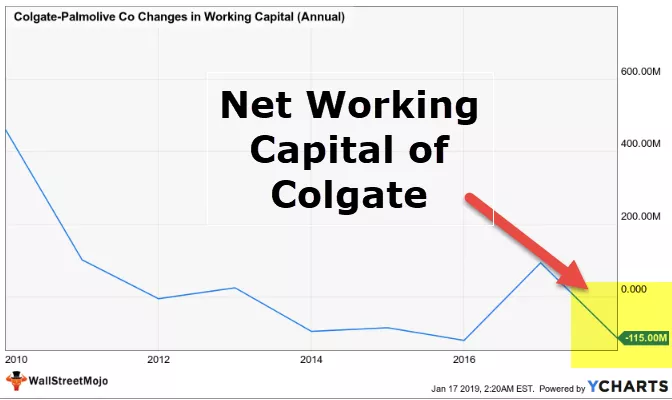Power BI में DAX क्या है?
DAX का अर्थ है "डेटा विश्लेषण और अभिव्यक्ति"। DAX एक कार्यात्मक भाषा है जो Excel & Power BI में सभी फ़ंक्शन का प्रतिनिधित्व करती है। सरल रूप में, हम इसे "फ़ंक्शन प्रतिनिधि" कह सकते हैं। DAX भाषा का उपयोग करके हम Power BI में सूत्र बना सकते हैं, यदि आप Excel सूत्रों से परिचित हैं तो DAX सूत्रों को समझना एक कठिन कार्य नहीं होगा।
डेटा विज़ुअलाइज़ेशन समय की आवश्यकता है, और यहां हम जाते हैं, हमारे पास डेटा विज़ुअलाइज़ेशन टूल के रूप में "Microsoft Power BI" है।
हमने MS Excel का उपयोग क्रंचिंग, डेटा विश्लेषण और यहां तक कि विज़ुअलाइज़ेशन के लिए भी किया है। लेकिन अब हमारे पास विज़ुअलाइज़ेशन के लिए पावर बीआई है। एक सरल ड्रैग एंड ड्रॉप तकनीक से, हम डेटा के अपने दृश्य बना सकते हैं। इस लेख में, हम आपको दिखाएंगे कि DAX फ़ंक्शन क्या है और पावर बीआई में इसके साथ कैसे शुरू करें।

पावर बाय में डेटा अपलोड करें
आप नीचे दिए गए लिंक से हमारे साथ अभ्यास करने के लिए इस उदाहरण में उपयोग की गई कार्यपुस्तिका डाउनलोड कर सकते हैं।
नीचे कार्यपुस्तिका डेटा है जिसका मैं उपयोग कर रहा हूं।

यह एक बहुत बड़ा डेटा है, और आप यहां वर्कबुक डाउनलोड कर सकते हैं।
- अब Power Bi सॉफ्टवेयर खोलें और Get Data >>> Excel पर क्लिक करें।

- अब फाइल पिकर विंडो आएगी। डाउनलोड की गई फ़ाइल को उसी स्थान से चुनें।

- जैसे ही आप फ़ाइल चुनते हैं, आप चयनित एक्सेल वर्कबुक में उपलब्ध वर्कशीट के नाम और टेबल देख सकते हैं।

- कार्यपुस्तिका में, मैंने तालिका का नाम "बिक्री" रखा है, इसलिए उसी का चयन करें। दाईं ओर, आप पूर्वावलोकन देखेंगे और "अपलोड" विकल्प पर क्लिक करेंगे।

- अब डेटा बड़ा होने के बाद इसे अपलोड होने में कुछ समय लगेगा। अपलोड होने के बाद, आप नीचे दी गई विंडो देखेंगे।

- खिड़की के दाईं ओर, आपको "फ़ील्ड" सूची दिखाई देगी, और यह चयनित तालिका में सभी डेटा शीर्षकों को दिखाती है।

अब इस डेटा के साथ, हमें Power BI में DAX फ़ंक्शंस का उपयोग करके खेलना होगा।
पावर बीआई में डीएक्स गणना
यदि आप डेटा देखते हैं, तो हमारे पास कुल इकाइयाँ, बिक्री मूल्य और लागत मूल्य है। हमें "कुल बिक्री, कुल लागत, सकल लाभ" आदि का पता लगाना होगा …
पहले, चलो "कुल बिक्री" की गणना करते हैं।
- तालिका "बिक्री" नाम पर राइट-क्लिक करें और "नया कॉलम" चुनें।

- अब नीचे की तरह नया कॉलम खुलेगा।

- अब इसे "कुल बिक्री" के रूप में एक नाम दें और एक समान चिह्न लगाएं।

- अब फॉर्मूला "कुल इकाइयों * बिक्री मूल्य" के रूप में लागू करें।

जैसा कि आप ऊपर देख सकते हैं सूत्र कहते हैं "बिक्री (कुल इकाइयां) * बिक्री (बिक्री मूल्य)।"
- यहां "बिक्री" सम्मिलित तालिका का तालिका नाम है। अब, इस नए कॉलम को "बिक्री तालिका" के अंतर्गत फ़ील्ड सूची में देखा जा सकता है।

- अब "कार्ड" विज़ुअलाइज़ेशन लें और एक नया बनाया कॉलम यानी कुल बिक्री डालें।

- फिर कार्ड जैसा दिखता है नीचे दिखाया गया है:

- इसलिए, हमारी पहली DAX गणना ठीक काम कर रही है। अब फिर से, "बिक्री" तालिका नाम पर राइट-क्लिक करें और "कुल लागत" के लिए "नया कॉलम" चुनें।

- कुल लागत के लिए, सूत्र "कुल इकाइयाँ * लागत मूल्य" है।

- अब नव निर्मित कॉलम दिखाई देता है, इस DAX कॉलम के लिए एक और कार्ड डाला।

- अब कुल बिक्री - कुल लागत फॉर्मूला का उपयोग करके सकल लाभ राशि का पता लगाएं।

- अब इस फॉर्मूले का सकल लाभ / कुल बिक्री * 100 का उपयोग करके सकल लाभ% पर पहुँचें।

ठीक है, अब हम देखेंगे कि Power BI DAX में कुछ बुनियादी कार्यों का उपयोग कैसे करें।
DAX Power BI में कार्य
सभी परिकलित फ़ील्ड को संग्रहीत करने के लिए, आइए हम इसके लिए एक नया उपाय बनाएँ। "होम" टैब के तहत "डेटा दर्ज करें" विकल्प पर क्लिक करें।

- अब एक टेबल बनाएं, जो ऊपर आए, इसके लिए "परिकलित कॉलम" के रूप में एक नाम दिया गया है और "लोड करें" पर क्लिक करें।

- अब हम खेतों में एक नया टेबल नाम देख सकते हैं।

- सबसे पहले, हम कुछ स्तंभों को SUM करने के लिए SUM फ़ंक्शन का उपयोग करेंगे। हमेशा की तरह नए तालिका नाम पर राइट-क्लिक करें और "नया उपाय" चुनें।

यह फॉर्मूला बार में पॉप-अप करता है।

- SUM फ़ंक्शन खोलने से पहले, हमें इस कॉलम के लिए एक नाम देना होगा; चूंकि हम कुल बिक्री जोड़ रहे हैं, "SUM कुल बिक्री" के रूप में नाम दें और फिर SUM फ़ंक्शन खोलें।

- जैसा कि आप देख सकते हैं, SUM फ़ंक्शन का तर्क "कॉलम नाम" है, अर्थात, आपको SUM के लिए कौन सा कॉलम आवश्यक है। अब "कुल बिक्री" कॉलम चुनें।

यह भी उसी तरह काम करता है जैसा कि "कुल बिक्री" पिछले काम करता है, लेकिन पिछली बिक्री बिक्री की गणना इकाइयों के रूप में करती है * बिक्री मूल्य, इसलिए चूंकि कुल बिक्री में पहले से ही बिक्री राशि है, इसलिए यह SUM फ़ंक्शन "कुल बिक्री" कॉलम के सभी मूल्यों को जोड़ता है। इस तरह, हम Power BI में DAX फ़ंक्शन का उपयोग कर सकते हैं।
नोट: Power BI DAX फ़ंक्शन फ़ाइल को नीचे दिए गए लिंक से भी डाउनलोड किया जा सकता है, और अंतिम आउटपुट को देखा जा सकता है।
आप इस Power BI DAX टेम्पलेट को यहाँ डाउनलोड कर सकते हैं - Power BI DAX टेम्पलेटयहाँ याद करने के लिए चीजें
- यह DAX के लिए शुरुआती मार्गदर्शिका है; आगामी लेखों में, हम Power BI में इन DAX फ़ंक्शंस के अधिक भाग लेंगे।
- पावर बीआई एक विज़ुअलाइज़ेशन टूल है जो डेटा की कल्पना करता है।