एक्सेल कॉलम जोड़ें
कभी-कभी, आप अपने डेटा को एक प्रारूप में रख सकते हैं, जिसमें सभी पंक्तियाँ और स्तंभ संरचित हैं। हालाँकि, मान लीजिए कि आप महसूस करते हैं कि आप एक कॉलम जोड़ना या सम्मिलित करना भूल गए हैं या एक कॉलम हटाना चाहते हैं। आप कुछ पंक्तियों और स्तंभों को छिपाना चाह सकते हैं और यदि आवश्यक हो, तो उन्हें अनहाइड कर सकते हैं। पंक्तियों या स्तंभों को स्थानांतरित करना एक और कार्य है जिसे आप कुछ समय में करना चाहते हैं। Excel आपको अपनी डेटा तालिका में इन सभी कार्यों को करने का विकल्प प्रदान करता है। ये सुविधाएँ बहुत ही प्रासंगिक समय और फिर से बन जाती हैं।
तो, सवाल यह है कि हम इन कार्यों को कैसे करते हैं?

Excel में कॉलम कैसे जोड़ें / डालें?
उदाहरण 1
मान लें कि आपके पास कॉलम A & B में क्रमशः पहला नाम और अंतिम नाम डेटा है। मान लीजिए आप एक मध्य नाम सम्मिलित करना चाहते हैं। मैं नीचे डालने और हटाने दोनों के लिए चरण दिखाऊंगा क्योंकि वे लगभग समान हैं।
इसे करने के लिए नीचे दिए गए चरणों का पालन करें:
सबसे पहले, आपके संदर्भ के लिए स्क्रीनशॉट संलग्न करना:

मान लें कि आप स्तंभ B से पहले एक स्तंभ सम्मिलित करना चाहते हैं।
ऐसा करने के लिए, 'कक्ष' समूह में, Excel रिबन पर "होम" टैब पर, आपको सम्मिलित करें पर क्लिक करने की आवश्यकता है। जैसे ही आप उस पर क्लिक करेंगे एक ड्रॉपडाउन दिखाई देगा। उसमें से, “शीट कॉलम सम्मिलित करें” चुनें।

कृपया ध्यान रखें कि, "शीट कॉलम सम्मिलित करें" पर क्लिक करने से पहले, आपको एक कॉलम की सेल में होना चाहिए, जिसके पहले आप एक कॉलम सम्मिलित करना चाहते हैं।
उदाहरण के लिए, हमें कॉलम बी में एक सेल में होना चाहिए जब हम "शीट कॉलम सम्मिलित करें" पर क्लिक करते हैं क्योंकि हम कॉलम बी से पहले एक कॉलम सम्मिलित करना चाहते हैं। आप देख सकते हैं नीचे एक कॉलम जोड़ा गया है।

उदाहरण # 2 - शॉर्टकॉट और वैकल्पिक विकल्प
अब, कुछ शॉर्टकट का उपयोग करने के बारे में एक सामान्य नोट, यहाँ, यदि आप निकट से देखते हैं, एक बार जब आप " इन्सर्ट" पर क्लिक करते हैं और सूची दिखाई देती है, तो आप देखेंगे " इंसर्ट शीट कॉलम" में इसका C रेखांकित है, जिसका अर्थ है कि ' C' का उपयोग किया जा सकता है इसके लिए एक कीबोर्ड शॉर्टकट
कॉलम डालने का एक वैकल्पिक विकल्प होगा, " इन्सर्ट" पर क्लिक करना और फिर कीबोर्ड से सिर्फ ' C' दबाएं। यह भी करना चाहिए। पंक्तियों को सम्मिलित करने के लिए, यह " सम्मिलित करें" पर क्लिक किया जाएगा और फिर कीबोर्ड से बस ' आर' दबाएं।
" एक्सेल कॉलम " सम्मिलित करने के लिए एक वैकल्पिक समाधान यह है कि आप उस कॉलम के किसी भी सेल में उपस्थित रहें, जिसके पहले आप सम्मिलित करना चाहते हैं। फिर राइट-क्लिक करें और “इन्सर्ट” पर क्लिक करें।

एक संवाद बॉक्स दिखाई देगा। यदि आप एक पंक्ति सम्मिलित करना चाहते हैं, तो यदि आप एक पंक्ति सम्मिलित करना चाहते हैं या "प्रविष्टि पंक्ति" का चयन करना चाहते हैं तो उस संवाद बॉक्स से " संपूर्ण कॉलम" का चयन करें ।

आप देख सकते हैं कि लास्ट नेम कॉलम से पहले एक कॉलम डाला गया है।

इस विकल्प के लिए, शॉर्टकट, जैसा कि हमने पहले उल्लेख किया था, कीबोर्ड से ' c' दबाएगा और फिर एंटर दबाएगा (एक कॉलम में मौजूद सेल से राइट-क्लिक करने से पहले जिसे हम सम्मिलित करना चाहते हैं और फिर सम्मिलित करें पर क्लिक करें)।
इसके अलावा, एक अन्य विकल्प पूरे कॉलम का चयन करना है जिसके पहले आप कॉलम डालना चाहते हैं। फिर राइट-क्लिक करें और “ इन्सर्ट ” चुनें ।

इस विकल्प के लिए, देखें कि " सम्मिलित करें" में ' मैं' रेखांकित है। तो, इसके लिए शॉर्टकट संबंधित कॉलम का चयन करना होगा, उस पर राइट-क्लिक करें और " I" दबाएं । कि एक एक्सेल कॉलम डालने के लिए क्या करना चाहिए।
इसी तरह, आप पूरी पंक्ति का चयन करके पंक्तियों को सम्मिलित करने के लिए कर सकते हैं, जिसके पहले आप सम्मिलित करना चाहते हैं। फिर राइट-क्लिक करें और “ इन्सर्ट ” पर क्लिक करें।

उदाहरण # 3
छिपाएँ और अनसुनी पंक्तियाँ और कॉलम
संबंधित पंक्तियों या स्तंभों का चयन करें, राइट-क्लिक करें और फिर "छिपाएं" पर क्लिक करें।
उदाहरण के लिए, उन स्तंभों का चयन करें जिन्हें आप छिपाना चाहते हैं, फिर राइट-क्लिक करें और " छिपाएं" विकल्प चुनें।

उन पंक्तियों का चयन करें जिन्हें आप छिपाना चाहते हैं, फिर राइट-क्लिक करें और " छिपाएं" विकल्प चुनें।

एक अन्य विकल्प नीचे दिखाया गया है, संबंधित पंक्तियों या स्तंभों का चयन करें और स्क्रीनशॉट का पालन करें।
" छिपाएँ और अनसुना" विकल्प के तहत प्रारूप टैब पर जाएँ, " कॉलम छिपाएँ " चुनें ।

अनहाइडिंग के लिए, आपको इसी तरह के चरणों का पालन करने की आवश्यकता है, सिवाय इसके कि आपको उन पंक्तियों या स्तंभों का चयन करने की आवश्यकता है जो पंक्तियों या स्तंभों के पहले और बाद में आपको अनहाइड करने की आवश्यकता है। (उदाहरण के लिए। यहां B & C के अनहाइडिंग कॉलम के लिए, हमने A & D का चयन किया है)।

इसी तरह के कदम, जैसा कि ऊपर दिखाया गया है, ' छिपाएँ ' पर क्लिक करने के अलावा , आप ' अनहाइड ' पर क्लिक करें ।

एक्सेल में एक पंक्ति या स्तंभ को स्थानांतरित करना
मान लीजिए कि मैं अंतिम नाम कॉलम पहले देखना चाहता हूं। देखें कि हम इसे कैसे करते हैं, एक स्क्रीनशॉट के माध्यम से समझाया गया है।
कृपया उस कॉलम का चयन करें जिसे आप स्थानांतरित करना चाहते हैं और उसे काटें।

फिर उस कॉलम पर राइट-क्लिक करें जहां आप पेस्ट करना चाहते हैं। आपको एक “ इन्सर्ट कट सेल” विकल्प मिलेगा ।

एक अन्य विकल्प नीचे है:
सेल सम्मिलित करें विकल्प में, " सेल कट सम्मिलित करें " पर क्लिक करें।

कॉलम को चयनित स्थान पर ले जाया जाएगा , और दाईं ओर कॉलम दाईं ओर शिफ्ट हो जाएगा ।

एक्सेल में पंक्तियों को सम्मिलित करना और हटाना
आइए डालने के साथ शुरू करते हैं। मान लीजिए कि आप रवि (यानी, पंक्ति 2) के बाद एक पंक्ति डालने में रुचि रखते हैं। फिर हम कैसे करते हैं?
पंक्ति के बाद किसी भी सेल का चयन करें, अर्थात, पंक्ति 3. 'होम' टैब में 'इन्सर्ट' विकल्प पर जाएँ और 'शीट शीट सम्मिलित करें' पर क्लिक करें।
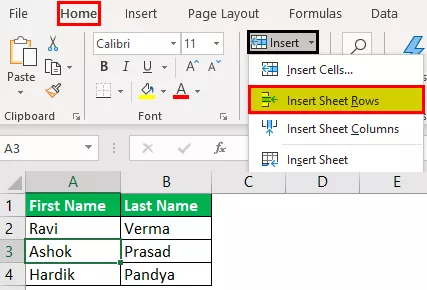
पंक्ति 2 के नीचे एक नई पंक्ति डाली गई है।

अब, आइए एक पंक्ति पंक्ति को हटाने के बारे में देखें। मान लीजिए कि आप पिछले चरण में जोड़ी गई पंक्ति को हटाने में रुचि रखते हैं।
पंक्ति के बाद किसी भी सेल का चयन करें, अर्थात, पंक्ति 3. 'होम' टैब में 'हटाएं' विकल्प पर जाएं और 'शीट हटाएं पंक्तियों' पर क्लिक करें।

आप देख सकते हैं कि एक रिक्त पंक्ति हटा दी गई है।









