एक्सेल में प्रोजेक्ट टाइमलाइन
प्रोजेक्ट टाइमलाइन दिए गए कार्यों की सूची है, जो दिए गए समय के भीतर प्रोजेक्ट को पूरा करने के लिए पूरा किया जाएगा। सरल शब्दों में, यह परियोजना अनुसूची / समय सारिणी के अलावा और कुछ नहीं है। सूचीबद्ध सभी कार्यों में एक प्रारंभ तिथि, अवधि और समाप्ति तिथि होगी ताकि परियोजना की स्थिति को ट्रैक करना आसान हो जाए और इसे दिए गए समय के भीतर पूरा किया जाए।
प्रोजेक्ट टाइमलाइन प्रोजेक्ट मैनेजमेंट के महत्वपूर्ण पहलुओं में से एक है। परियोजना के शुरू से अंत तक कार्यों के प्रवाह की योजना और निर्धारण करना आवश्यक है।
एक्सेल में प्रोजेक्ट टाइमलाइन का प्रतिनिधित्व करने का सबसे आसान तरीका ग्राफिकल प्रतिनिधित्व के माध्यम से है। यह एक्सेल में चार्ट का उपयोग करके किया जा सकता है, और इसे "गैंट चार्ट" कहा जाता है। गैंट चार्ट (इसका आविष्कारक हेनरी लारेंस गैंट के नाम पर) एक्सेल में बार चार्ट्स में एक प्रकार है और प्रोजेक्ट प्रबंधन में उपयोग किया जाने वाला एक लोकप्रिय उपकरण है, जो प्रोजेक्ट शेड्यूल को देखने में मददगार है।
एक्सेल में प्रोजेक्ट टाइमलाइन कैसे बनाएं? (क्रमशः)
नीचे एक्सेल में प्रोजेक्ट टाइमलाइन का प्रतिनिधित्व करने के लिए एक सरल गैंट चार्ट बनाने के चरण दिए गए हैं।
उदाहरण 1
एक सामान्य स्टैक्ड बार ग्राफ का उपयोग करके गैंट चार्ट बनाना:
- कार्य / गतिविधियों की सूची एक्सेल शीट में पूरी करनी होगी (जैसा कि नीचे दिखाया गया है)
- गतिविधियों के आगे कॉलम में प्रत्येक कार्य के लिए प्रारंभ दिनांक दर्ज करें।
- प्रारंभ दिनांक कॉलम के आगे कार्य की अवधि को अपडेट करें (कार्य पूरा होने के लिए विशेष कार्य / गतिविधि के लिए आवश्यक दिनों की संख्या नहीं है)
- गतिविधियों के लिए अंतिम तिथि अवधि कॉलम के बगल में दर्ज की जा सकती है। यह कॉलम वैकल्पिक है क्योंकि यह केवल संदर्भ के लिए है और चार्ट में इसका उपयोग नहीं किया जाएगा।

नोट: अवधि सीधे दर्ज की जा सकती है, या अवधि का पता लगाने के लिए एक सूत्र का उपयोग किया जा सकता है।

उपरोक्त तालिका में, अवधि की गणना सूत्र, अर्थात, समाप्ति तिथि (-) प्रारंभ तिथि का उपयोग करके की गई है ।
सूत्र में, "+1" का उपयोग प्रारंभिक तिथि के दिन को शामिल करने के लिए किया जाता है।
अब एक चार्ट बनाना शुरू करते हैं।
रिबन में, "INSERT" टैब पर जाएं और "चार्ट" उप-टैब में बार ग्राफ़ विकल्प चुनें। स्टैक्ड बार का चयन करें (2-डी बार सेक्शन में दूसरा विकल्प)

इस ग्राफ का चयन करके, एक रिक्त चार्ट क्षेत्र दिखाई देगा। उस रिक्त क्षेत्र का चयन करें और "डेटा का चयन करें" विकल्प का चयन करने के लिए एक राइट-क्लिक करें।

- "डेटा स्रोत का चयन करें" पॉप अप डेटा का चयन करने के लिए दिखाई देगा। लीजेंड एंट्रीज़ (सीरीज़) के तहत "ऐड" बटन पर क्लिक करें।

जब "श्रृंखला संपादित करें" पॉप अप दिखाई दे, तो श्रृंखला नाम के रूप में "आरंभ तिथि" लेबल चुनें। इस उदाहरण में, यह सेल B1 है। और श्रृंखला मान फ़ील्ड में दिनांक की सूची का चयन करें। ओके बटन को हिट करें।

फिर से ऊपर के समान श्रृंखला नाम और मानों की अवधि कॉलम का चयन करने के लिए "जोड़ें" बटन पर हिट करें।

चार्ट में आरंभ तिथि और अवधि डेटा दोनों को जोड़ने के बाद,
- डेटा स्रोत विंडो के दाईं ओर क्षैतिज (श्रेणी) अक्ष लेबल के अंतर्गत "संपादित करें" पर क्लिक करें।

- एक्सिस लेबल रेंज में, "टास्क 1" से शुरू होने वाले कार्यों की सूची को अंत तक चुनें और ओके पर क्लिक करें।

नीचे दिया गया आउटपुट है जिसे आप उपरोक्त सभी चरणों को पूरा करने के बाद देख सकते हैं।

उपरोक्त चार्ट में, आप X- अक्ष पर Y- अक्ष और दिनांक पर कार्यों की सूची देख सकते हैं। लेकिन चार्ट में दिखाए गए कार्यों की सूची रिवर्स ऑर्डर में है।
इसे बदलने के लिए,
- अक्ष डेटा का चयन करें और "प्रारूप एक्सिस" का चयन करने के लिए राइट-क्लिक करें।

- एक्सिस विकल्प सेक्शन के तहत एक फॉर्मेट एक्सिस पैनल में, "रिवर्स ऑर्डर में श्रेणियां" चेक करें।

जब श्रेणियां उलट जाती हैं, तो आप नीचे दिए गए चार्ट को देख सकते हैं।

हमें केवल नारंगी सलाखों को दिखाने के लिए एक नीली पट्टी को अदृश्य बनाने की आवश्यकता है, जो कि अवधि का संकेत देती है।
- चयन करने के लिए नीली पट्टी पर क्लिक करें और राइट-क्लिक करें, प्रारूप डेटा श्रृंखला का चयन करें।

- फॉर्मेट डेटा सीरीज़ पैनल में, Fill Section के अंतर्गत "No fill" और बॉर्डर सेक्शन के अंतर्गत "No line" चुनें।

- चार्ट नीचे दिया गया है।

अब आपका प्रोजेक्ट टाइमलाइन एक्सेल गैंट चार्ट लगभग तैयार हो चुका है।
चार्ट की शुरुआत में सफेद स्थान निकालें।
- तालिका में पहले कार्य के लिए दी गई तिथि पर राइट-क्लिक करें और प्रारूप कक्षों का चयन करें।
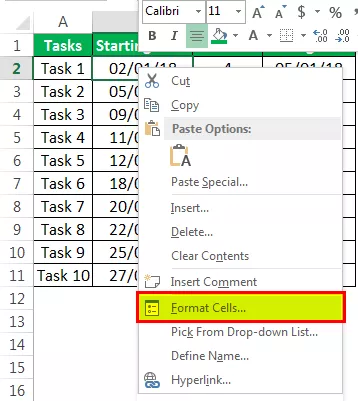
- "नंबर टैब" और "सामान्य" श्रेणी के तहत विंडो में दिखाए गए नंबर को नोट करें।
(इस उदाहरण में, यह 43102 है)

- चार्ट में शीर्ष पर स्थित तिथियों पर क्लिक करें और एक राइट-क्लिक करें, स्वरूप अक्ष चुनें।

- पैनल में, आपके द्वारा नोट किए गए नंबर पर सीमा विकल्प के तहत न्यूनतम संख्या को बदलें।

- दिनांक की इकाइयाँ उस पैमाने को समायोजित कर सकती हैं जैसा आप चार्ट में देखना चाहते हैं। (इस उदाहरण में, मैंने इकाइयों को ५ माना है)

चार्ट नीचे दिए गए जैसा दिखता है।

अब सलाखों के बीच सफेद स्थान को समाप्त करके इसे भी अच्छा दिखने के लिए चार्ट ट्रिम करें।
- कहीं भी बार पर क्लिक करें और राइट-क्लिक करें, फॉर्मेट डेटा सीरीज चुनें।

- सीरीज़ ओवरलैप को 100% पर रखें और सेक्शन पर प्लॉट सीरीज़ के तहत गैप चौड़ाई को 10% तक समायोजित करें।

- राइट-क्लिक का उपयोग करके डेटा लेबल जोड़ें का चयन करके डेटा लेबल को सलाखों में जोड़ा जा सकता है।

डेटा लेबल चार्ट में जोड़े जाते हैं।

- ग्रिडलाइन को हटाकर कुछ प्रभाव देने के लिए चार्ट में 3D प्रारूप लागू किया जा सकता है और प्रारूप डेटा श्रृंखला पैनल में आवश्यकतानुसार बार और फ़ॉन्ट का रंग बदला जा सकता है।
- सभी तिथियों को दिखाने के लिए यदि आवश्यक हो तो पाठ संरेखण को बदलकर तिथियों को क्षैतिज रूप से दिखाया जा सकता है।
और, अंत में, एक्सेल में आपका प्रोजेक्ट टाइमलाइन गैंट चार्ट इस तरह दिखेगा।

उदाहरण # 2
एक्सेल में उपलब्ध प्रोजेक्ट टाइमलाइन टेम्पलेट का उपयोग करके गैंट चार्ट बनाना:
Microsoft द्वारा प्रदान किए गए Excel में आसानी से उपलब्ध टेम्पलेट का उपयोग करके गैंट चार्ट बनाया जा सकता है।
- स्टार्ट बटन पर क्लिक करें और एक्सेल शीट को खोलने के लिए एक्सेल चुनें।
- खोलते समय, यह चयन करने के लिए विकल्प दिखाता है। एक्सेल में प्रोजेक्ट टाइमलाइन बनाने के लिए गैन्ट प्रोजेक्ट प्लानर की खोज करें

- Gantt Project Planner पर क्लिक करें और Create in Pop-up विंडो पर क्लिक करें।

टेम्प्लेट हेडर के अनुसार दिए गए कॉलम में आपके प्रोजेक्ट विवरण दर्ज करके शुरू करने के लिए तैयार है और बार को दर्शाते हुए बार को देख सकते हैं।

याद रखने वाली चीज़ें
- गैंट चार्ट एक स्टैक्ड कॉलम ग्राफ़ है जो क्षैतिज सलाखों में एक्सेल प्रोजेक्ट टाइमलाइन का प्रतिनिधित्व करता है।
- क्षैतिज पट्टियाँ एक्सेल में प्रोजेक्ट टाइमलाइन के कार्य / गतिविधि की अवधि दर्शाती हैं।
- चार्ट स्रोत सीमा के भीतर किसी भी गतिविधि को जोड़ने या हटाने को दर्शाता है, या स्रोत डेटा को पंक्तियों की सीमा का विस्तार करके समायोजित किया जा सकता है।
- यह चार्ट परियोजना के बारे में विस्तृत जानकारी नहीं देता है और वास्तविक समय की निगरानी क्षमता का अभाव है।









