एक्सेल में बाहरी लिंक कैसे खोजें? (क्रमशः)
इन बाहरी संदर्भों को खोजने के लिए, आपको ऑब्जेक्ट, परिभाषित नाम, सूत्र, ऑब्जेक्ट, चार्ट शीर्षक और चार्ट डेटा श्रृंखला को देखने की आवश्यकता है।
# 1 - सूत्र में प्रयुक्त बाहरी लिंक खोजने के लिए चरण
- चरण 1 - एक्सेल संवाद बॉक्स में खोजें और बदलें को शुरू करने के लिए Ctrl + F कुंजियों का उपयोग करें।

- चरण 2 - विकल्प पर क्लिक करें।

- चरण 3 - Enter .xl में खोजें क्या बॉक्स में, बॉक्स में वर्कबुक पर क्लिक करें और फिर बॉक्स में फ़ार्मुलों में फॉर्मूला पर क्लिक करें, सभी खोजें।

- चरण 4 - प्रदर्शित सूची बॉक्स में, सूत्र .xl के लिए सूत्र स्तंभ देखें। इस उदाहरण के लिए, एक्सेल ने कई मामले पाए हैं।

- चरण 5 - या बाहरी संदर्भ के साथ विशेष सेल का चयन करते हुए, सूची बॉक्स में, उस पंक्ति के लिए सेल एड्रेस लिंक पर क्लिक करें।

# 2 - परिभाषित नाम में प्रयुक्त बाहरी लिंक खोजने के लिए कदम
- चरण 1 - सूत्र टैब पर जाएं; फिर, परिभाषित नाम समूह में एक्सेल में नाम प्रबंधक पर क्लिक करें।
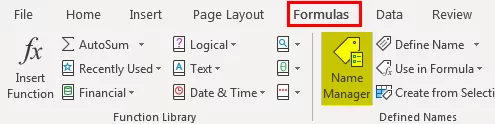
- चरण 2 - सूची में प्रत्येक प्रविष्टि के लिए जाँच करें, और बाहरी संदर्भों के लिए, कॉलम में रेफर्स देखें। बाहरी संदर्भ में अन्य कार्यपुस्तिका का संदर्भ होता है।
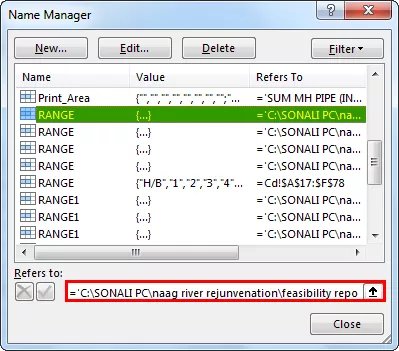
# 3 - एक्सेल ऑब्जेक्ट्स में प्रयुक्त बाहरी लिंक खोजने के लिए चरण
- चरण 1 - एक्सेल विंडो के होम टैब में, संपादन समूह में, खोज और चयन विकल्प के तहत, गो टू स्पेशल विकल्प पर क्लिक करें।
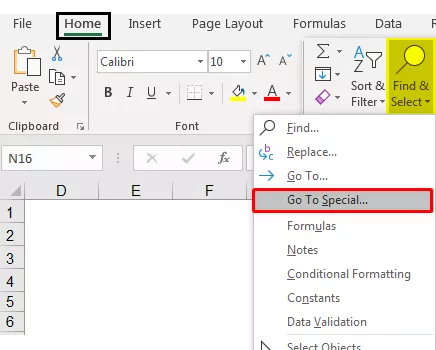
- चरण 2 - वस्तुओं का चयन करें और ठीक क्लिक करें। सक्रिय वर्कशीट पर सभी वस्तुओं का चयन किया जाएगा। प्रत्येक चयनित ऑब्जेक्ट के बीच जाने के लिए, कीबोर्ड पर टैब कुंजी दबाएं।

- चरण 3 - किसी अन्य कार्यपुस्तिका के संदर्भ के लिए, किसी छवि के सूत्र पट्टी में देखें, जैसे (बजट एक्सेल टेम्प्लेक्स। Xxx)।

# 4 - चार्ट टाइटल में प्रयुक्त बाहरी लिंक खोजने के लिए चरण
- चरण 1 - उस चार्ट के चार्ट शीर्षक पर क्लिक करें जिसे आप बाहरी लिंक के लिए जांचना चाहते हैं। सूत्र पट्टी में, किसी अन्य कार्यपुस्तिका के संदर्भ को देखें, जैसे (चार्ट.xlsx)।
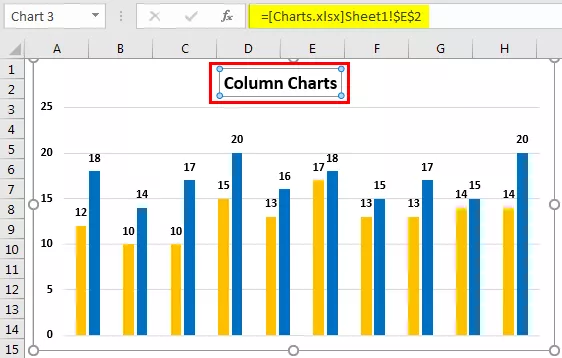
# 5 - एक्सेल चार्ट डेटा श्रृंखला में प्रयुक्त बाहरी लिंक खोजने के लिए चरण
- चरण 1 - उस चार्ट का चयन करें जिसे आप जांचना चाहते हैं। स्वरूप टैब पर, वर्तमान चयन समूह में, चार्ट तत्व बॉक्स के बगल में स्थित तीर पर क्लिक करें और फिर उस डेटा श्रृंखला पर क्लिक करें जिसे आप जांचना चाहते हैं।

- चरण 2 - सूत्र पट्टी में, एक अन्य कार्यपुस्तिका का संदर्भ देखें, जैसे (प्रकार के चार्ट एक्सेल टेम्पलेट.एक्सएलएक्स) श्रृंखला फ़ंक्शन में।

# 6 - लिंक संपादित करें विकल्प का उपयोग करके बाहरी लिंक खोजने के लिए चरण
एडिट लिंक्स ऑप्शन का उपयोग करके बाहरी लिंक खोजने के लिए निम्न चरणों का उपयोग किया जा सकता है:
- चरण 1 - डेटा टैब पर जाएं। कनेक्शन समूह में, लिंक संपादित करें पर क्लिक करें।

- स्टेप 2 - यह एडिट लिंक्स डायलॉग बॉक्स खोलेगा, जिसमें उन सभी वर्कशीट की सूची होगी जो लिंक की जा रही हैं।

- चरण 3 - सभी लिंक किए गए कक्षों को मूल्यों में परिवर्तित करने के लिए लिंक तोड़ें एक्सेल विकल्प पर क्लिक करें।

# 1 - एक्सेल में लिंक तोड़ते समय याद रखने वाली बातें
एक बार जब आप किसी बाहरी लिंक के स्रोत वर्कशीट के लिंक को तोड़ देते हैं, तो सभी फॉर्मूले जो सोर्स वर्कशीट में मानों का उपयोग कर रहे हैं, उनके वर्तमान मानों में बदल जाते हैं।

उदाहरण के लिए, एक बार जब आप बाहरी संदर्भ = SUM ((Budget.xls) वार्षिक! C15: C30) का लिंक तोड़ देते हैं, तो SUM सूत्र को परिकलित मान से बदल दिया जाएगा। चूंकि यह क्रिया पूर्ववत नहीं की जा सकती है, इसलिए बैकअप के रूप में गंतव्य वर्कशीट के एक संस्करण को सहेजना बेहतर है।
# 2 - सभी बाहरी लिंक्स को अपडेट करते समय याद रखने वाली बातें
आप तय कर सकते हैं कि स्टार्टअप पर या स्टार्टअप के बाद लिंक को स्वचालित रूप से अपडेट करना है या नहीं।
- डेटा टैब पर जाएं। कनेक्शन समूह में, फिर लिंक संपादित करें पर क्लिक करें, स्टार्टअप प्रॉम्प्ट पर क्लिक करें और इच्छित विकल्प चुनें।

# 3 - अन्य कार्यपत्रकों के लिंक को नियंत्रित करने के बारे में याद रखने वाली बातें
जब स्रोत वर्कशीट और डेस्टिनेशन वर्कशीट एक ही कंप्यूटर पर खुले होते हैं, तो लिंक अपने आप अपडेट हो जाते हैं।
जब आप एक गंतव्य वर्कशीट खोलते हैं और आपकी सोर्स वर्कशीट नहीं खुलती है, तो ट्रस्ट बार का एक डायलॉग बॉक्स लिंक को अपडेट करने के लिए पूछ सकता है।
आप विश्वास बार को नियंत्रित कर सकते हैं कि क्या ट्रस्ट बार आपको अलर्ट करता है या क्या सभी लिंक अपडेट करने के लिए जब ट्रस्ट बार अलर्ट प्रकट नहीं होता है। यदि वर्कशीट में एक से अधिक लिंक हैं, तो आप केवल चयनित लिंक को ही अपडेट कर सकते हैं।
किसी वर्कशीट में सभी लिंक्स या कोई भी लिंक मैन्युअल रूप से अपडेट करने के लिए
- सभी वर्कशीट बंद करें।
- समान रूप से अद्यतन करने के लिए, सभी स्रोत कार्यपत्रकों को खोलने की आवश्यकता है क्योंकि एक स्रोत कार्यपत्रक के खुलने और अन्य के बंद होने पर अद्यतन एक समान नहीं होंगे।
- सभी लिंक वाले कार्यपत्रक खोलें।
- ट्रस्ट बार पर लिंक अपडेट करने के लिए
- विकल्प पर क्लिक करें
- फिर इस सामग्री को सक्षम करें पर क्लिक करें।
अन्य वर्कशीट के कुछ लिंक को मैन्युअल रूप से अपडेट करने के लिए
- सभी वर्कशीट बंद करें।
- लिंक वाली वर्कशीट खोलें।
- डेटा टैब पर क्लिक करें, और कनेक्शन समूह में, लिंक संपादित करें पर क्लिक करें।
- प्रदर्शित स्रोत सूची में, उस लिंक की गई वस्तु पर क्लिक करें जिसे आप अपडेट करना चाहते हैं।
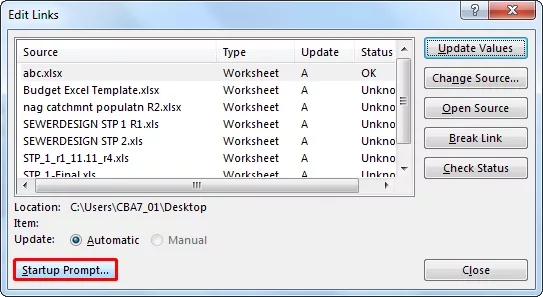
- कई लिंक चुनने के लिए, Ctrl कुंजी दबाए रखें और प्रत्येक लिंक की गई वस्तु पर क्लिक करें।
- सभी लिंक चुनने के लिए, Ctrl + A कुंजी का उपयोग करें।
- अद्यतन मान पर क्लिक करें।









