एक्सेल में टैब डालें
एक्सेल में, हमारे पास आमतौर पर रिबन होता है, और इस रिबन में, हमारे पास आसानी से काम करने के लिए कई टैब उपलब्ध हैं। एक्सेल में कुशलता से काम करने के लिए, हमें यह जानना होगा कि प्रत्येक टैब के साथ क्या सुविधाएँ उपलब्ध हैं। लगभग सभी टैब एक्सेल के विशेषज्ञ होने के लिए महत्वपूर्ण हैं, इसलिए इस लेख में, हम आपको एक्सेल में "INSERT" टैब के माध्यम से ले जाएंगे। एक्सेल में “INSERT” टैब डेटा का विश्लेषण करने में महत्वपूर्ण भूमिका निभाता है, इसलिए इस लेख में, हम “INSERT” टैब पर विस्तार से विचार करेंगे।
एक्सेल में INSERT टैब क्या है?
रिबन INSERT टैब के अन्य सभी टैब की तरह, अपनी सुविधाओं और उपकरणों की पेशकश करने के लिए। नीचे एक्सेल में INSERT टैब की छवि है।

एक्सेल INSERT टैब के तहत, हमारे पास कई अन्य समूह हैं, और नीचे समूह के नाम हैं।
- टेबल्स
- दृष्टांत
- ऐड-इन्स
- चार्ट
- पावर मैप
- स्पार्कलाइन
- फिल्टर करता है
- लिंक
- पाठ
- प्रतीक
अब हम देखेंगे कि प्रत्येक समूह हमें क्या प्रदान करता है।
# 1 - टेबल्स
एक्सेल में INSERT टैब के तहत यह सबसे महत्वपूर्ण बात है; इस समूह के अंतर्गत, हमारे पास तीन विशेषताएँ हैं जिन्हें "एक्सेल में पिवट टेबल्स, अनुशंसित पिवट टेबल्स और टेबल" कहा जाता है।
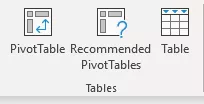
पिवट टेबल्स का विश्लेषण करना और बड़ी मात्रा में डेटा के पीछे की कहानी को बहुत जल्दी से प्राप्त करना महत्वपूर्ण है। अनुशंसित पिवट टेबल्स आपके बड़ी मात्रा में डेटा के लिए सबसे अच्छा सूट पिवट टेबल डिज़ाइन प्रदान करता है, और अंतिम तालिका हमें सामान्य डेटा रेंज को "एक्सेल टेबल" प्रारूप में बदलने की पेशकश करती है और हमें कुशलतापूर्वक और सुचारू रूप से काम करने की अनुमति देती है।
# 2 - चित्र
यह विकल्प ग्राफिक्स के साथ ऐसा करने के लिए अधिक है जैसे ऑफ़लाइन और ऑनलाइन से चित्र सम्मिलित करना, विभिन्न प्रकार के आकार सम्मिलित करना जो कि अंतर्निहित हैं, और साथ ही हम स्मार्ट कला जैसे ग्राफिक्स सम्मिलित कर सकते हैं, और अंत में, हम इसमें किसी भी विंडो का स्नैपशॉट जोड़ सकते हैं वर्कशीट।

# 3 - ऐड-इन्स
ये Excel के लिए बाहरी ऐड-इन्स उपलब्ध हैं, और आपको ये विकल्प Excel 20136 के बाद ही मिलेंगे। यदि आप Microsoft स्टोर से बाहरी एप्लिकेशन सम्मिलित करना चाहते हैं, तो हम My Apps के माध्यम से भी, हम बाहरी ऐप्स सम्मिलित कर सकते हैं। अगला, हमारे पास इसके माध्यम से "बिंग मैप्स" है, और हम संख्याओं का भौगोलिक प्रतिनिधित्व दिखाने के लिए बिंग मैप सम्मिलित कर सकते हैं, और पीपल ग्राफ का उपयोग करके, हम प्रतिनिधित्व को एक ज्वलंत तरीके से दिखा सकते हैं।

# 4 - चार्ट
यदि आप एक कथाकार हैं, तो आपको इस पर विचार करना चाहिए क्योंकि सभी डैशबोर्ड में दृश्य प्रभाव होते हैं और वे दृश्य प्रभाव चार्ट के रूप में होते हैं। इसलिए इस श्रेणी में, हमारे पास काम करने के लिए बहुत सारे बिल्ट-इन चार्ट हैं।
उदाहरण के लिए, एक्सेल में कॉलम चार्ट, एक्सेल में बार चार्ट, एक्सेल में पाई चार्ट, एक्सेल में लाइन चार्ट, बिखरे हुए चार्ट और एक्सेल में कॉम्बो चार्ट।

# 5 - 3 डी मैप
यह कहानी को बेहतर तरीके से बताने के लिए बेहतर और अधिक सार्थक आंकड़ों की कल्पना करने के लिए अतिरिक्त ऐड-इन का एक हिस्सा भी है।

# 6 - स्पार्कलाइन्स
क्या आपने एक्सेल में इन-सेल चार्ट्स के बारे में सुना है? यदि हाँ, तो "इन एक्सेल में स्पार्कलाइन्स" श्रेणी का उपयोग करके हम इन-सेल चार्ट बना सकते हैं? हम यहां तीन प्रकार के इन-सेल चार्ट सम्मिलित कर सकते हैं, "लाइन, कॉलम, और विन / लॉस।"

# 7 - फिल्टर
- एक्सेल फिल्टर एक्सेल के साथ काम करने वालों के लिए कोई अजीब बात नहीं है; यदि आपको अपने डेटा के लिए फ़िल्टर डालने और हटाने के लिए कोई अन्य मोड नहीं पता है, तो आप इस टूल का उपयोग कर सकते हैं (क्योंकि अधिकांश लोग फ़िल्टर डालने या निकालने के लिए Ctrl + Shift + L की शॉर्टकट कुंजी का उपयोग करते हैं)।
- हालाँकि, हमारे पास एक अन्य उपकरण है जिसे "स्लाइसर" कहा जाता है यह एक अजीब बात हो सकती है क्योंकि यह एक्सेल 2010 के बाद के संस्करणों से उपलब्ध है। फ़िल्टर लागू करने के लिए स्लाइसर एक दृश्य फिल्टर है; हमें केवल उस चीज़ को फ़िल्टर करने के लिए दृश्य बटन पर क्लिक करना होगा जिसे हमें फ़िल्टर करने की आवश्यकता है।

# 8 - लिंक
यदि आप नेविगेशन उद्देश्यों के लिए हाइपरलिंक बनाना चाहते हैं, तो हम इस टूल में वर्कशीट, सेल के लिए हाइपरलिंक सम्मिलित कर सकते हैं।

# 9 - पाठ
इस श्रेणी के तहत, हम कुछ लिखने के लिए एक टेक्स्ट बॉक्स डाल सकते हैं, हम वर्कशीट के लिए एक्सेल में हेडर और फुटर भी डाल सकते हैं और इसके अलावा, हम "स्मार्ट आर्ट, सिग्नेचर लाइन, और एक्सटर्नल ऑब्जेक्ट भी डाल सकते हैं।"

# 10 - प्रतीक
किसी भी समीकरण और प्रतीकों को सम्मिलित करने के लिए, हम इस श्रेणी का उपयोग कर सकते हैं।

याद रखने वाली चीज़ें
- बड़ी मात्रा में डेटा का विश्लेषण करने के लिए INSERT टैब के तहत सबसे अधिक उपयोग की जाने वाली विशेषता "Pivot Tables" है।
- ऑब्जेक्ट फीचर का उपयोग करके, हम बाहरी वस्तुओं को पीडीएफ, वर्ड, पीपीटी, या किसी अन्य प्रकार की सामग्री आदि पसंद कर सकते हैं।
अनुशंसित लेख
यह एक्सेल इन्सर्ट टैब का मार्गदर्शक रहा है। यहां हम सीखते हैं कि टेबल, इलस्ट्रेशन, ऐड-इन्स, चार्ट्स, 3D मैप, स्पार्कलाइन्स, फिल्टर, लिंक आदि जैसी वस्तुओं को सम्मिलित करने के लिए उपयोग किए जाने वाले टैब और डाउनलोड करने योग्य एक्सेल टेम्पलेट क्या हैं। आप निम्नलिखित लेखों से एक्सेल के बारे में अधिक जान सकते हैं -
- एक्सेल में चेक मार्क डालें
- मल्टीपल शीट से पिवट टेबल
- एक्सेल में स्लाइसर डालें
- एक्सेल में लाइन डालें









