एक्सेल स्प्रेडशीट से लेबल कैसे प्रिंट करें?
एक्सेल में प्रिंट लेबल विकल्प का उपयोग विभिन्न उद्देश्यों के लिए किया जाता है। यह एकल लेबल या कई लेबल के तहत प्रस्तुत डेटा को प्रिंट करने में डेटा और सुविधा की व्यवस्था में उपयोगकर्ताओं को बहुत समय बचाता है। निम्न चरणों का पालन लेबल के निर्माण और उन्हें प्रिंट करने के लिए किया जाना है, जैसा कि आंकड़े में दिखाया गया है।
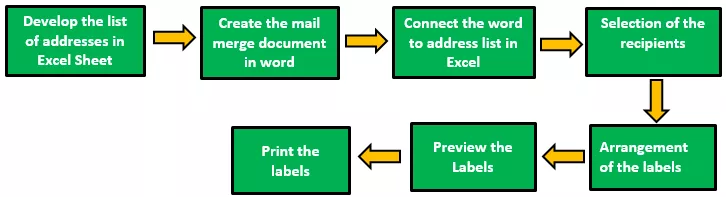
जैसा कि आंकड़े में वर्णित है, लेबल को प्रभावी ढंग से बनाने और उपयोग करने के लिए चरणों का स्पष्ट रूप से पालन किया जाना चाहिए। ये चरण 2007 से 2016 तक एक्सेल के सभी संस्करणों के लिए समान हैं। वर्णित प्रत्येक चरण को लेबल मुद्रित करने के लिए उप-चरणों का पालन करना आवश्यक है।

उदाहरण
एक्सेल में, लेबल दो तरह से प्रिंट किए जाते हैं। निम्नलिखित उदाहरण एक्सेल शीट से उपयोग और प्रिंट लेबल का वर्णन करते हैं।
उदाहरण # 1 - एक्सेल से वर्ड की मदद से एड्रेस लेबल प्रिंट करें
- चरण 1: पहले चरण में, डेटा को पंक्तियों और स्तंभों में व्यवस्थित किया जाता है, हेडर बनाते हैं, जैसा कि आंकड़े में दिखाया गया है।

जैसा कि चित्र में दिखाया गया है, हेडर कॉलम ग्राहक आईडी, शीर्षक, प्रथम नाम, अंतिम नाम, जन्म तिथि, पता, शहर और राज्य के रूप में बनाए जाते हैं।
एक्सेल शीट में प्रस्तुत डेटा को निम्नलिखित तरीके से नाम दें:
शीर्षलेख सहित, एक्सेल शीट में पतों की सूची का चयन करें।

"सूत्र" टैब पर जाएं और समूह "परिभाषित नाम" के तहत "नाम निर्धारित करें" चुनें।

एक नया नाम नामक एक डायलॉग बॉक्स खोला जाता है। उसमें, एक नाम दें और बॉक्स को बंद करने के लिए "ओके" पर क्लिक करें।

- चरण 2: Microsoft शब्द में मेल मर्ज दस्तावेज़ बनाएँ। मेलिंग टैब पर कर्सर रखें और ' मेल मर्ज प्रारंभ करें ' विकल्प चुनें; फिर, आंकड़े में दिखाए अनुसार लेबल विकल्प चुनें।
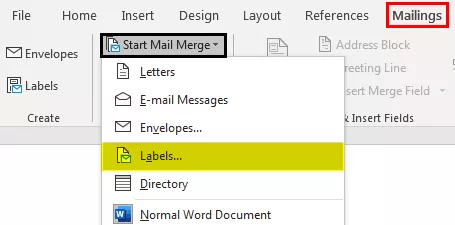
फिर, लेबल विकल्प संवाद बॉक्स प्रदर्शित होता है, जैसा कि चित्र में दिखाया गया है।
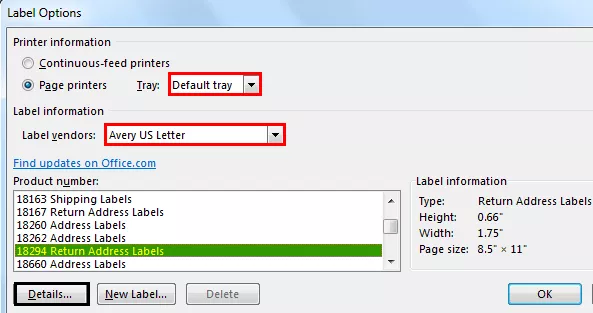
लेबल गुणों का पूर्वावलोकन करने के लिए विवरण टैब पर क्लिक करें।

यहां, हम पृष्ठ के मार्जिन, ऊंचाई, चौड़ाई, पिच और आकार और पृष्ठ की चौड़ाई, ऊंचाई और आकार बदल सकते हैं। आवश्यक परिवर्तन करने के बाद 'ओके' पर क्लिक करें। फिर, पृष्ठ प्रदर्शित किया जाता है, जैसा कि चित्र में दिखाया गया है।

लेबल में तालिका शैलियों को जोड़ने के लिए डिज़ाइन टैब पर क्लिक करें। जैसा कि नीचे दिखाया गया है, उपस्थिति बदल जाती है।

चरण 3: लेबल को मौजूदा सूची से एक्सेल से मेलिंग सूची में लिंक करें।
- मेलिंग टैब पर जाएं और चयनित प्रतिभागी की श्रेणी से " मौजूदा सूची का उपयोग करें " विकल्प चुनें।

यह नीचे स्क्रीनशॉट में दिखाए गए 'सेलेक्ट डेटा सोर्स' डायलॉग बॉक्स को प्रदर्शित करता है।

एक्सेल शीट चुनें, जिसमें बनाई गई तालिका प्रस्तुत की गई है और खुले पर क्लिक करें।

तालिका नाम चुनें और "ओके" बटन पर क्लिक करें।
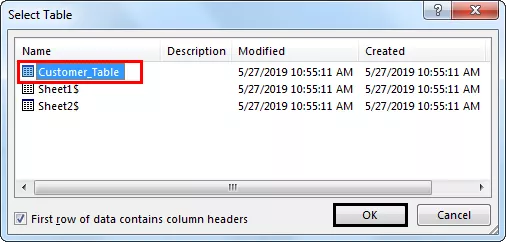
फिर, पृष्ठ प्रदर्शित किया जाता है, जैसा कि चित्र में दिखाया गया है।

- चरण 4: लेबल को तालिका में व्यवस्थित करें।
तालिका के पहले रिकॉर्ड में कर्सर रखें और लेबल डालें। ऐसा करने के लिए, “ सम्मिलित करें फ़ील्ड ” बटन पर क्लिक करें।

एक-एक करके हर एक लेबल पर क्लिक करें। लेबल सम्मिलित करते समय लेबल की व्यवस्था पर ध्यान केंद्रित करें और अगली पंक्ति में लेबल जोड़ने के लिए "एन्टर" दबाएं।

अगला, तालिका के शेष रिकॉर्ड में समान प्रारूप लागू करने के लिए "अपडेट लेबल" विकल्प पर क्लिक करें। फिर, पृष्ठ प्रदर्शित किया जाता है।

समाप्त और मर्ज पर जाएं और "व्यक्तिगत दस्तावेज़ संपादित करें" विकल्प चुनें ।
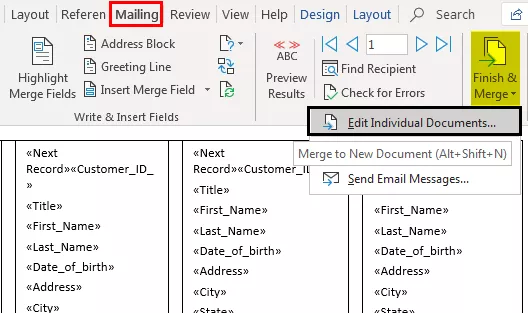
नए दस्तावेज़ में डेटा को मर्ज करने के लिए रिकॉर्ड संख्याओं को 1 से 12 तक (एक्सेल शीट में तालिका आकार के आधार पर भिन्न) दर्ज करें।

इसे नीचे दिए गए अनुसार प्रदर्शित किया जाएगा।
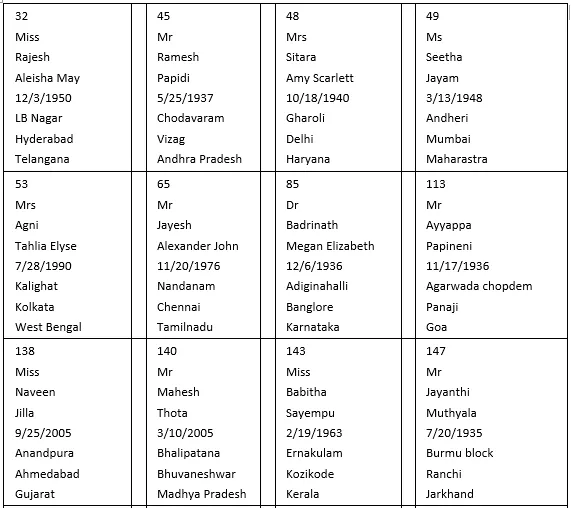
- चरण 5: लेबल प्रिंट करें
लेबल प्रिंट करने के लिए, एक्सेल फ़ाइल मेनू में प्रिंट विकल्प पर जाएँ।

लेबल मुद्रित हैं, जैसा कि नीचे दिखाया गया है।

विधि # 2 - एक्सेल से वर्ड के बिना सिंगल एड्रेस लेबल प्रिंट करें
- चरण 1: एक्सेल शीट का उपयोग करें, जिसमें प्रिंट करने योग्य एड्रेस लेबल पर कॉलम डेटा को पुनर्व्यवस्थित करने के लिए एक छोटा मैक्रो है।
- चरण 2: कॉलम ए में डेटा दर्ज करें।

- चरण 3: प्रेस Ctrl + ई एक्सेल मैक्रो शुरू करने के लिए।

- चरण 4: लेबल मुद्रित करने के लिए कॉलम की संख्या दर्ज करें।
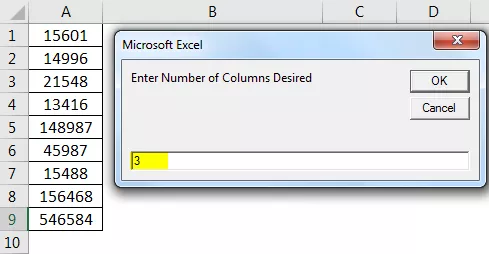
फिर, डेटा प्रदर्शित किया जाता है।
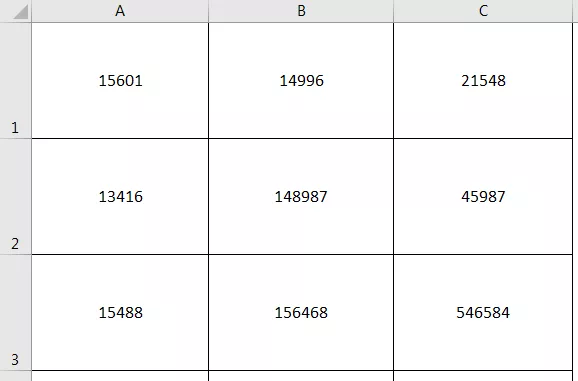
- चरण 5: कस्टम मार्जिन को शीर्ष = 0.5, नीचे = 0.5, बाएं = 0.21975, और दाएं = 0.21975 के रूप में सेट करें।

- चरण 6: प्रिंट सेटिंग में "एक पृष्ठ पर सभी कॉलम फिट करता है" स्केलिंग विकल्प सेट करें और प्रिंट पर क्लिक करें।
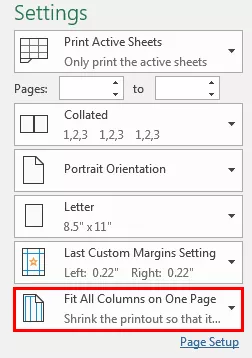
याद रखने वाली चीज़ें
- रिपोर्ट और चालानों के लिए बनाए गए लेबल को सहेजना न भूलें। यह भविष्य में लेबल के उपयोग में सहायता करता है।
- लेबल्स टेम्प्लेट को वर्ड में इस्तेमाल करने से लेबल बनाने और प्रिंट करने में बहुत समय लगता है।
- सुनिश्चित करें कि एक्सेल शीट किसी भी खाली कोशिकाओं, पंक्तियों और स्तंभों को किसी वर्ड डॉक्यूमेंट में विलय करते समय अनुचित परिणामों से बचने के लिए प्रस्तुत नहीं करती है।
- प्राप्तकर्ता की जानकारी को अलग करने के लिए पहले नाम, अंतिम नाम और शीर्षक शीर्षकों के लिए व्यक्तिगत कॉलम बनाएं।








