एक्सेल इन्फोग्राफिक्स
एक्सेल में इन्फोग्राफिक्स आकर्षक चार्ट, ग्राफ़ और छवियों के माध्यम से सूचना या सारांश रिपोर्ट दिखाने का तरीका है। दूसरे शब्दों में इन्फोग्राफिक्स बाहरी तत्वों या छवियों का उपयोग करके डेटा को देखने की कला है। वे डैशबोर्ड से अलग हैं और एक्सेल में अपने स्वयं के इन्फोग्राफिक्स के निर्माण के लिए वास्तुशिल्प मन की आवश्यकता होती है।

एक्सेल में लोग ग्राफ इन्फोग्राफिक्स कैसे बनाएँ?
अब हम एक्सेल में इन्फोग्राफिक्स बनाने के कुछ उदाहरण देखेंगे।
पीपल ग्राफ एक्सेल 2013 संस्करणों के बाद से उपलब्ध नई अतिरिक्त सुविधा है। यह INSERT टैब के तहत एक्सेल 2013 के बाद के संस्करणों के साथ उपलब्ध एक ग्राफ है ।

उदाहरण के लिए, नीचे एक संगठन की विभागीय जनशक्ति है, और इस डेटा के लिए, हम आपको दिखाएंगे कि एक्सेल में लोगों को ग्राफ इन्फोग्राफिक्स कैसे बनाया जाए।

चरण 1 - उपरोक्त डेटा को एक्सेल वर्कशीट में कॉपी करें, INSERT टैब पर जाने के लिए डेटा का चयन करें, और ““ मैप ग्राफ़ ”पर क्लिक करें।

चरण 2 - सबसे पहले, यह इस विशेष ऐप के नंबरों के बारे में दिखाएगा।

चरण 3 - शीर्ष पर " डेटा " आइकन पर क्लिक करें ।

चरण 4 - "डेटा चुनें" चुनें

चरण 5 - अब, यह नमूना डेटा पूर्वावलोकन दिखाएगा, लेकिन सबसे नीचे, यह दिखाता है कि एक्सेल में कितनी पंक्तियाँ और स्तंभ चुने गए हैं। अब अपना पहला पीपल ग्राफ प्राप्त करने के लिए "क्रिएट" पर क्लिक करें।

हमें निम्नलिखित लोग ग्राफ़ मिलते हैं।

सभी विभाग यहां नहीं दिखा रहे हैं; हमें सभी विभाग डेटा देखने के लिए चार्ट का विस्तार करने की आवश्यकता है।
डेटा से, टैब चार्ट का शीर्षक बदलता है।

चार्ट को प्रारूपित करने के लिए " सेटिंग " विकल्पों पर क्लिक करें ।

इस "सेटिंग" में, हमारे पास तीन विकल्प हैं, जैसे, " प्रकार ," " थीम ," और " आकृति ।"

प्रकार से, हम विभिन्न प्रकार के लोगों का ग्राफ चुन सकते हैं।

"थीम" के तहत, हम चार्ट की रंगीन पृष्ठभूमि को बदल सकते हैं।

"आकार" के तहत, हम चार्ट के आइकन बदल सकते हैं।

इन्फोग्राफिक्स बनाने के लिए बाहरी छवियों का उपयोग कैसे करें?
हमने एक्सेल में लोगों को ग्राफ इन्फोग्राफिक्स देखा है; हम बाहरी छवियों का उपयोग करके इन्फोग्राफिक्स का निर्माण भी कर सकते हैं। उसी डेटा के लिए, हम बाहरी एक्सेल से एक मानवीय छवि का उपयोग करेंगे।
मैंने इंटरनेट से नीचे की मानव छवि को एक्सेल वर्कशीट में डाउनलोड किया है।

सबसे पहले, डेटा के लिए एक्सेल में एक बार चार्ट डालें।

अब हमारे पास इस तरह का एक चार्ट है।

आपको जो करना है वह मानव छवि को कॉपी करना है >>> बार चुनें और पेस्ट करें।

हमें इसे और अधिक सुंदर बनाने के लिए चार्ट को प्रारूपित करने की आवश्यकता है। बार चुनें और दाईं ओर स्वरूपण टैब खोलने के लिए Ctrl + 1 दबाएं।

"गैप चौड़ाई" को 0% करें।

अब “Fill” पर जाएं और “Fill” पर क्लिक करें। Fill को “Picture or Texture Fill” के रूप में बनाएं और “Stack and Scale Width” के विकल्प को चेक करें।

अब हमारा चार्ट इस तरह दिखता है।

अब मान लें कि हमारे पास "पुरुष" और "महिला" कर्मचारियों का अलगाव है।

इन्फोग्राफिक चार्ट में, हमें पुरुष और महिला मानव छवियों को दिखाने की आवश्यकता है। मैंने इंटरनेट से पुरुष और महिला छवियों को डाउनलोड किया है।

डेटा का चयन करें और "स्टैक्ड बार" चार्ट डालें।

अब हमारे पास इस तरह का एक चार्ट है।

"पुरुष" छवि को कॉपी करें और इसे नारंगी रंग की पट्टी पर चिपकाएं।

"महिला" छवि को कॉपी करें और इसे पीले रंग की पट्टी पर चिपकाएं।

पुरुष बार का चयन करें और डेटा श्रृंखला को प्रारूपित करें जैसा कि हमने पिछले उदाहरण में किया था। "महिला" चार्ट के लिए भी यही काम करें, और हमारे पास अलग से "पुरुष" और "महिला" का अलगाव है।

हम पुरुष और महिला कर्मचारियों को अलग तरह से दिखाने के लिए एक और काम करते हैं। नीचे दिए गए तरीके से डेटा की व्यवस्था करें।

मैंने पुरुष कर्मचारी की संख्या को बदल दिया है, अब, हम पुरुष कर्मचारियों को बाईं ओर और महिला कर्मचारियों को दाईं ओर देख सकते हैं।

उदाहरण # 3
अब हम इस लेख को हवा देने से पहले एक और इन्फोग्राफिक का निर्माण करेंगे। विभागवार वेतन संख्या के निम्न आंकड़ों को देखें।

इस डेटा के लिए, हम नीचे दिए गए इन्फोग्राफिक चार्ट का निर्माण करेंगे।

डेटा का चयन करें और एक्सेल में लाइन चार्ट डालें।
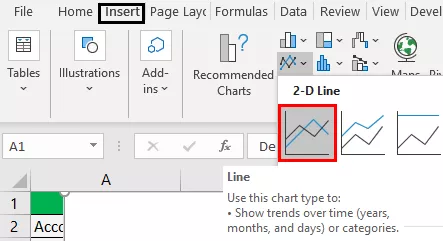
अब हमारे पास इस तरह का एक चार्ट है।
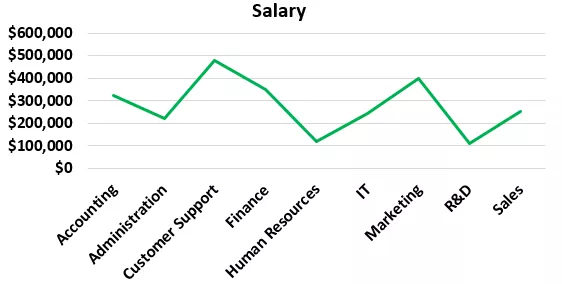
लाइन का रंग और फ़ॉन्ट रंग बदलें।

नीचे दिए गए दृश्य को इंटरनेट से एक्सेल में कॉपी करें।

अब लाइन मार्कर का चयन करें।

कॉपी किए गए चित्र को चिपकाने के लिए मार्करों का चयन करने के बाद।

अब आप आवश्यकता के अनुसार चार्ट में अतिरिक्त तत्व जोड़ सकते हैं।







