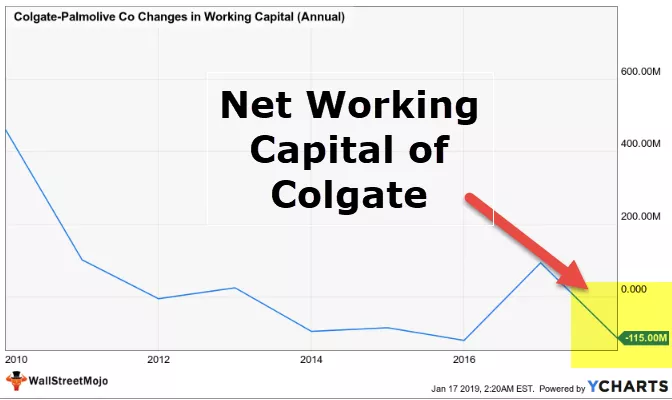एक्सेल में कॉलम कैसे फ्रीज करें? (क्रमशः)
एक्सेल में फ्रीजिंग कॉलम एक ऐसी विधि है जहां हम एक कॉलम को फ्रीज करते हैं ताकि यह हिल न सके जबकि बाकी कॉलम हिल सकें।
एक्सेल में एक कॉलम को फ्रीज करने के लिए, 2 सरल और आसान चरणों का पालन करें:
- चरण 1: एक कॉलम का चयन करें जिसे फ्रीज करने की आवश्यकता है।
- चरण 2: फिर व्यू टैब पर जाएं जहां हम विंडोज़ अनुभाग में फ़्रीज़ पैन ढूंढ सकते हैं और फ़्रीज़ पैन पर क्लिक कर सकते हैं।
इस लेख में, मैं आपको शीर्ष कॉलम, एकाधिक कॉलम और दोनों पंक्तियों और स्तंभों को फ्रीज करने के तरीके दिखाऊंगा।
एक्सेल में # 1 फ्रीज या लॉक टॉप कॉलम (ALT + W + F + C)
शीर्ष कॉलम को फ्रीज करने के लिए आपके पहले कॉलम को फ्रीज करने के अलावा कुछ नहीं होता है, यानी जब आप बाएं से दाएं जा रहे होते हैं, तो हम हर समय पहला कॉलम (कॉलम ए) देखेंगे। फ्रीजिंग के लिए शीर्ष पंक्ति का मतलब है कि वर्कशीट की पहली पंक्ति, और इसी तरह, टॉप कॉलम या पहले कॉलम को फ्रीज करने का मतलब है, वर्कशीट का पहला पहला कॉलम जहां आपका डेटा शुरू होता है।
एक उदाहरण के लिए नीचे डेटाशीट पर विचार करें। बड़े डेटा सेट तक पहुंच प्राप्त करने के लिए वर्कबुक डाउनलोड करें और एक्सेल में कॉलम को फ्रीज करने के लाइव प्रभावों को देखें।

पहला कॉलम देखने के लिए जब आप बाएं से दाएं जा रहे हैं, तो हमें पहले कॉलम को फ्रीज करना होगा। पहला कॉलम फ्रीज करने के लिए नीचे दिए गए चरणों का पालन करें।
- चरण 1: उस वर्कशीट का चयन करें जहाँ आप अपना पहला कॉलम फ्रीज करना चाहते हैं।
- चरण 2: दृश्य टैब पर जाएं> फ्रीज पैनल्स> पहले कॉलम को फ्रीज करें।
पहला कॉलम फ्रीज करने का शॉर्टकट की है। ALT + W + F + C दबाएं

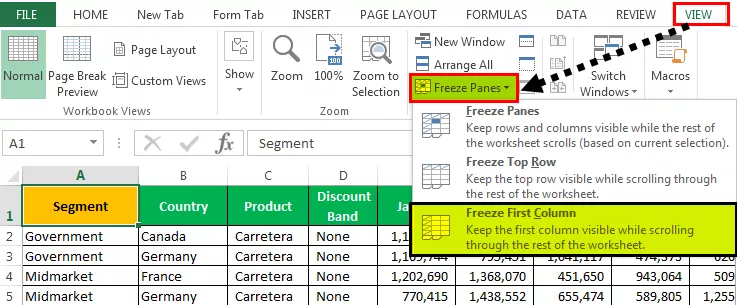
- चरण 3: ठीक है, आप कर रहे हैं और जाने के लिए अच्छा है। यह शीर्ष पंक्ति को ठंड करने के तरीके के समान है। जब आप बाएं से दाएं स्क्रॉल कर रहे हों, तो स्तंभ A को देखने के लिए आपने अपना पहला कॉलम जमा दिया है।

अब, उपरोक्त छवि को देखें; भले ही मैं कॉलम AB में हूं , यानी डेटा सेट में हमारा आखिरी कॉलम अभी भी है, l हम पहला कॉलम देख सकते हैं।

# 2 एक्सेल में फ्रीज या लॉक कई कॉलम (ALT + W + F + F)

कई पंक्तियों को फ्रीज़ करना कई पंक्तियों को ठंड के समान है। यह कई पंक्तियों को ठंड करने की लगभग समान प्रक्रिया है।
- चरण 1: सबसे पहले, तय करें और पहचानें कि आपको कितने स्तंभों को स्थिर करने की आवश्यकता है। मान लीजिए कि मैं पहले 4 कॉलम को फ्रीज करना चाहता हूं।
मेरे डेटा में, मुझे पता है कि पहले चार कॉलम मुख्य कॉलम हैं जिन्हें मैं किसी भी समय देखना चाहता हूं। अगर मैं पहले 4 कॉलम को फ्रीज करना चाहता हूं, तो मुझे अपने कर्सर को पांचवें कॉलम में रखना होगा। इसमें, मैं E1 सेल में एक कर्सर रखूँगा, उपरोक्त छवि को देखें।
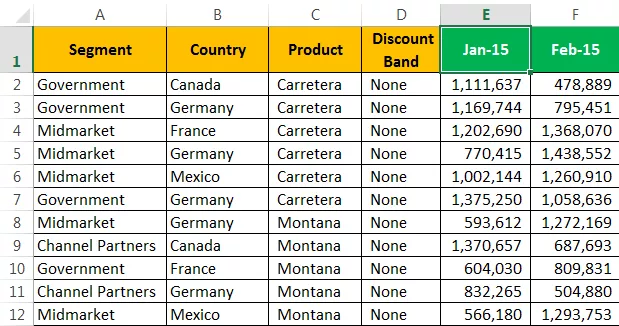
- चरण 2: VIEW टैब पर जाने के लिए सेल E1 का चयन करने के बाद> फिर से पैनेज़> को चुनें, उसके नीचे विकल्प फ्रीज़ पैन का चयन करें ।

अब हमने पहले चार कॉलम जमा दिए हैं। हम सीधी ग्रे लाइन देख सकते हैं, जो जमी हुई रेखा को इंगित करती है।

बाएं से दाएं स्क्रॉल करते हुए हम सभी 4 कॉलम देख सकते हैं। अभी, मैं अंतिम कॉलम में हूं; फिर भी, मैं पहले 4 कॉलम देख सकता हूं, जो जमे हुए हैं।

# 3 एक्सेल में समान समय पर कॉलम और रो दोनों को फ्रीज या लॉक करें
हमने पंक्तियों और स्तंभों को व्यक्तिगत रूप से फ्रीज करने के तरीके सीखे हैं। यहाँ लेख का महत्वपूर्ण भाग आता है। आमतौर पर एक्सेल फर्स्ट रो में हमारे हेडर होते हैं, और पहले कॉलम में कॉलम हेडर होते हैं।
डेटा की नीचे की छवि देखें।

अब मान लें कि मैं शीर्ष पंक्ति के साथ-साथ पहले स्तंभ तक एक साथ पहुँचना चाहता हूँ। यह मुझे स्क्रॉल करते हुए शीर्ष पंक्ति देखने में सक्षम बनाता है और बाएं से दाएं स्क्रॉल करते हुए पहला कॉलम देखता है।
नोट्स: एक्सेल में शीर्ष पंक्ति और पहले कॉलम को फ्रीज करते समय, हमने किसी भी सेल को नहीं चुना है। लेकिन कई पंक्तियों का चयन करते समय, हमने पहली कॉलम सेल को चुना है, और कई कॉलम को फ्रीज करते हुए, हमने पहली पंक्ति को चुना है।
- चरण 1: पिछले तरीकों के विपरीत, हम बस कॉलम को फ्रीज नहीं कर सकते हैं। आपको यह सुनिश्चित करने की आवश्यकता है कि आपको कितने पंक्तियों और कितने स्तंभों को फ्रीज करने की आवश्यकता है
इस मामले में, मैं केवल पहली पंक्ति और पहले कॉलम को फ्रीज करना चाहता हूं। इसलिए मुझे केवल सेल बी 2 का चयन करना होगा।

- चरण 2: सेल बी 2 चुने जाने के बाद, शॉर्टकट कुंजी ALT + W + F + F टाइप करें । यह आपके लिए पैन को सक्रिय सेल कॉलम के ऊपर और सक्रिय सेल पंक्तियों के ऊपर, यानी फ्रीज कर देगा।
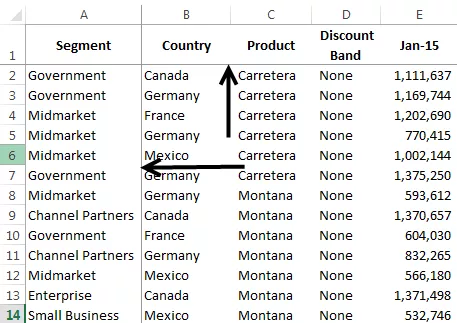
हम दो छोटे ग्रे लाइनों को देख सकते हैं, पिछले मामलों में केवल एक के विपरीत।
आप फ्रीज पैन को बाएं से दाएं और ऊपर से नीचे तक स्क्रॉल करके देख सकते हैं।

# 4 एक्सेल में अनफ्रीज पैन? (एएलटी + डब्ल्यू + एफ + एफ)
यह बहुत सरल है; आपको किसी भी सेल का चयन करने की आवश्यकता नहीं है; आप बस टैब> फ्रीज पैनस> अनफ्रीज पैन पर जा सकते हैं।
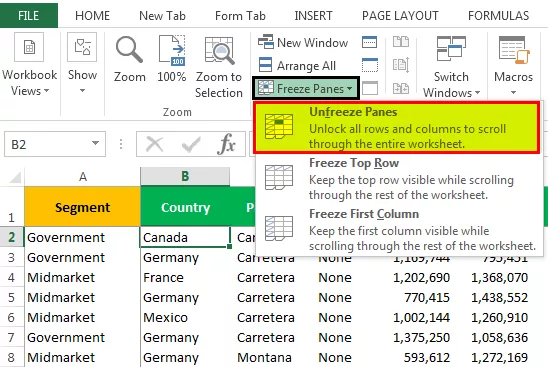
आप कीबोर्ड एक्सेल शॉर्टकट ALT + W + F + F भी टाइप कर सकते हैं ।
उत्पादन नीचे दिखाया गया है:

नोट: एक्सेल अनफ्रीज पैन केवल तभी उपलब्ध होता है जब शीट में कोई भी फ्रीज लागू किया जाता है।
याद रखने वाली चीज़ें
- एक्सेल वर्कशीट में केवल एक फ्रीज पैन उपलब्ध हैं। हम एक एकल वर्कशीट में कई फ्रीज़ नहीं लगा सकते हैं।
- हमारे पास स्प्लिट नामक एक और विकल्प है। यह शीट को कई शीट के रूप में विभाजित करेगा।
- यदि आप डेटा के केवल हेडर देखना चाहते हैं, तो आप एक्सेल टेबल का उपयोग कर सकते हैं।