एक्सेल में रो शॉर्टकट का चयन करें
जो लोग अपने कार्यस्थल में एक्सेल का उपयोग करते हैं वे कुछ गतिविधियां करते हैं जो प्रकृति में नियमित हैं, इसलिए ये नियमित कार्य उन लोगों के लिए अपरिहार्य हैं जो इन गतिविधियों को करते हैं, उन नियमित कार्यों को करने के लिए होशियार तरीकों पर काम करने की आवश्यकता होती है। शॉर्टकट कुंजियों की तुलना में नियमित कार्य करने के लिए बेहतर स्मार्ट तरीका नहीं है, इसलिए एक गतिविधि जो हम करते हैं, वह है एक्सेल में "पंक्तियों का चयन करना", इसलिए इस लेख में, हम आपको कुछ ऐसी परिस्थितियाँ दिखाएंगे जहाँ हम उपयोग कर सकते हैं एक्सेल में पंक्ति का चयन करने के लिए शॉर्टकट।
एक्सेल में एक पंक्ति का चयन करने के सामान्य परिदृश्य
एक पंक्ति या स्तंभ का चयन करना मामले से भिन्न होता है, तो आइए यहां कुछ मामलों का चित्रण करते हैं।
- एक विशेष पंक्ति को हटाना: यदि हम किसी विशेष पंक्ति या पंक्तियों की संख्या से छुटकारा चाहते हैं, तो आमतौर पर हमें उन पंक्तियों का चयन करने की आवश्यकता होती है, फिर चयनित पंक्तियों को हटा दें।
- एक नई पंक्ति सम्मिलित करना: जैसे हमें उन्हें हटाने से पहले पंक्ति का चयन करने की आवश्यकता होती है, वैसे ही हमें नए को सम्मिलित करने के लिए कॉलम या कॉलम का चयन करना होगा। यदि आप इंसर्ट विकल्प को चुनते हैं और हिट करते हैं, तो केवल एक कॉलम डाला जाएगा, जैसे कि इन नई पंक्तियों को चयनित किए गए कॉलम की कई संख्याओं के रूप में सम्मिलित किया जाएगा।
- एक स्वरूपण पंक्ति: यदि हम किसी विशेष पंक्ति या पंक्तियों के लिए कोई विशिष्ट स्वरूपण लागू करना चाहते हैं, तो हमें तब पंक्ति का चयन करने की आवश्यकता है, फिर हमारी पसंद के अनुसार प्रारूपण लागू करें।

पंक्ति का चयन कैसे करें?
नीचे एक्सेल में पंक्ति का चयन करने के लिए कीबोर्ड शॉर्टकट कुंजी का उपयोग करने का एक उदाहरण है।
एक पंक्ति का चयन अक्सर शुरुआती लोगों द्वारा मैन्युअल रूप से किया जाता है, लेकिन उत्पादक रूप से काम करने के लिए, हमें उससे पहले शॉर्टकट कुंजियों का उपयोग करने की आवश्यकता है, चलो पंक्ति को चुनने का मैन्युअल तरीका याद करते हैं।
- उदाहरण के लिए, नीचे दिए गए डेटा सेट को देखें।

- यदि हम पंक्ति संख्या 4 का चयन करना चाहते हैं, तो हमें पंक्ति शीर्ष लेख (संख्यात्मक शीर्ष लेख) पर एक कर्सर रखने की आवश्यकता है, तो हमें एक छोटा तीर कुंजी देखना चाहिए।

- जैसे ही आप तीर कुंजी देखते हैं, माउस की बाईं कुंजी दबाएं, और लक्षित पंक्ति का चयन किया जाएगा।

पंक्ति का चयन करने के बाद, हम आवश्यकता के आधार पर आगे की शॉर्टकट कुंजियाँ दबा सकते हैं जैसे "नई पंक्ति सम्मिलित करना," "पंक्ति को हटाना," नीचे या ऊपर की और पंक्तियों का चयन करना।
एक्सेल में पंक्ति का चयन करने का शॉर्टकट तरीका
मैं यह उल्लेख करना चाहूंगा कि मैन्युअल रूप से पंक्ति का चयन करने और शॉर्टकट का उपयोग करके पंक्ति का चयन करने के बीच कोई बड़ा अंतर नहीं है; यहां एकमात्र कठिनाई यह है कि आपको अपने हाथ को कीबोर्ड से माउस तक ले जाने की आवश्यकता है, लेकिन एक बार जब आप शॉर्टकट कीज़ लटका लेते हैं तो आप उनसे प्यार करने लगेंगे।
एक पंक्ति का चयन करने के लिए शॉर्टकट कुंजी:

- उदाहरण के लिए, इस उदाहरण को दर्शाने के लिए उपरोक्त डेटा तालिका को ही लें। मान लें कि हमें पंक्ति संख्या 4 का चयन करने की आवश्यकता है, इसलिए हमें इस पंक्ति में से किसी भी कक्ष का चयन करने की आवश्यकता है।
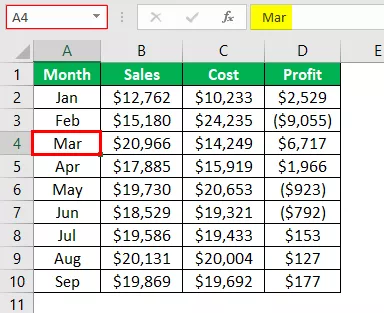
- मैंने पंक्ति संख्या 4 में A4 सेल को चुना है, अब बस Shift कुंजी दबाकर स्पेस बार दबाएं।

इसलिए जैसे ही हमने शॉर्टकट कुंजी को दबाया है, उसने सक्रिय सेल की पूरी पंक्ति को चुना है (सक्रिय सेल A4 सेल था)।
- अब पंक्ति संख्या 4 को चुनने के बाद, हमें उन सभी पंक्तियों का चयन करने की आवश्यकता है जो चयनित पंक्ति के नीचे हैं, फिर हम एक और शॉर्टकट कुंजी "Shift + Ctrl + डाउन एरो" दबा सकते हैं ।


- तो जिस क्षण आप इसे दबाते हैं, यह उन सभी पंक्तियों का चयन करेगा जो चयनित पंक्ति के नीचे हैं।
यदि आप एक बार और दबाते हैं, तो "Shift + Ctrl + डाउन एरो", यह आपको अगले गैर-ब्रेक सेल या पंक्ति में ले जाएगा।
इसी तरह, यदि आप उन सभी पंक्तियों का चयन करना चाहते हैं जो चयनित पंक्ति से ऊपर हैं, तो हमें शॉर्टकट कुंजी "Shift + Ctrl + Up Arrow" को दबाने की आवश्यकता है ।
यहाँ याद करने के लिए चीजें
- पंक्ति का चयन करने के लिए, हमें शॉर्टकट कुंजी को दबाने से पहले उस विशेष पंक्ति में सेल का चयन करना चाहिए।
- हमें Shift और फिर स्पेस के लिए शॉर्टकट की को प्रेस करना होगा ।








