एक्सेल में खोजें और बदलें
इस लेख में, मैं एक्सेल में FIND और REPLACE टूल्स का उपयोग करने के तरीके बताऊंगा।
- एक्सेल में फाइंड के लिए शॉर्टकट CTRL + F है
- Excel में ढूँढें और बदलें के लिए शॉर्टकट CTRL + H है
हम किसी भी पाठ, संख्या प्रतीक, विशेष पात्र को न केवल सक्रिय पत्रक में बल्कि संपूर्ण कार्यपुस्तिका में भी पा सकते हैं। यह खुद को वहीं नहीं रोकता है; हम एक विशेष शब्द पा सकते हैं और उन्हें अन्य शब्दों के साथ भी पढ़ सकते हैं।
# 1 - एक्सेल में फाइंड टू फाइंड स्पेसिफिक वर्ड का उपयोग कैसे करें?
ठीक है, मैं आपको वर्कशीट में विशिष्ट शब्द खोजने के लिए मूल खोज दिखाता हूं। मेरे पास एक्सेल वर्कबुक में दो कार्यपत्रक हैं एक जनवरी महीने की क्षेत्रवार बिक्री है, और एक अन्य फरवरी महीने की क्षेत्रवार बिक्री है।

जन पत्रक में, मैं MITCHEL नाम खोजना चाहता हूं ।
- चरण 1: सबसे पहले नाम खोजने के लिए, मुझे वर्कशीट का चयन करना होगा और CTRL + F दबाना होगा ; यह नीचे दिए गए संवाद बॉक्स को खोलेगा।

- चरण 2: अब उस शब्द को टाइप करें जिसे आप ढूँढना चाहते हैं: Find बॉक्स में।

नोट: यह मामला संवेदनशील नहीं है; यह आपको सभी संबंधित खोजों को दिखाएगा।
- चरण 3: अब या तो दर्ज करें या NIND दबाएं ; यह आपको इस वर्कशीट में पहली बार मिला मिशैल दिखाएगा।

अब देखिए, मैं मिचेल को खोज रहा था, लेकिन इसने मेरे लिए डैनियल मिशेल को चुना है। इसलिए FIND जरूरी नहीं कि सटीक शब्द खोजे; यह परिणाम दिखाएगा भले ही यह अन्य शब्दों के साथ भी जुड़ा हो।
- चरण 4: अब, निश्चित रूप से, इस वर्कशीट में कई MITCHEL हैं। FIND NEXT पर क्लिक करने के बजाय FIND ALL पर क्लिक करें; यह सभी मिलान परिणामों को सूचीबद्ध करेगा।
यह आपको वर्कबुक नाम, वर्कशीट नाम, सेल, सेल में मान और फॉर्मूला, यदि कोई हो, दिखाएगा।

# 2 - संपूर्ण कार्यपुस्तिका में शब्द कैसे ढूंढें?
- चरण 1: मैंने जो कुछ भी दिखाया है वह केवल सक्रिय पत्रक से शब्द मिचेल प्राप्त कर सकता है। यदि आप पूरी कार्यपुस्तिका से शब्द ढूंढना चाहते हैं, तो शब्द लिखें, विकल्प पर क्लिक करें।

- चरण 2: यह वर्तमान खोज संवाद बॉक्स का विस्तार करेगा, ड्रॉपडाउन के भीतर से वर्कबुक चुनें ।

- चरण 3: अब FIND ALL पर क्लिक करें; यह सभी परिणाम दिखाएगा।

# 3 - संपूर्ण कार्यपुस्तिका में सटीक शब्द कैसे खोजें?
अब हम जानते हैं कि FIND सभी मिलान परिणाम दिखाएगा। यदि आप विकल्पों के तहत सटीक मिलान ढूंढना चाहते हैं, तो आपको विकल्प "मैच एंटायर सेल कंटेंट्स" का चयन करने की आवश्यकता है।

FIND ALL पर क्लिक करें; यह सटीक मिलान पाएंगे।

# 4 - एक्सेल में फाइंड और रिप्लेसमेंट का संयोजन
FIND & REPLACE का एक संयोजन चमत्कार कर सकता है और दैनिक आधार पर टन की बचत कर सकता है। हम सूत्र संदर्भ को बदलने के लिए इस उपकरण का उपयोग कर सकते हैं।
अब, नीचे की छवि देखें। सेल G3 में, मैंने कुल वेतन पाने के लिए एक्सेल में SUM फॉर्मूला लागू किया है।

सूत्र सीमा B2 से B10 तक है, लेकिन मेरे डेटा में B2 से B22 तक का वेतन स्तंभ है। Excel में FIND और REPLACE का उपयोग करके, हम संदर्भ को बदल सकते हैं।
G3 सेल से पूरे फॉर्मूले को कॉपी करें और CTRL + H दबाएं। यह नीचे दिए गए डायलॉग बॉक्स को खोलेगा जिसे कॉपी करने के लिए कॉपी किया गया फॉर्मूला पेस्ट करें:

इसके साथ बदलें: संदर्भ को = SUM (B2: B2) के रूप में बदलें।

REPLACE पर क्लिक करें, यह सूत्र को SUM (B2: B10) से = SUM (B2: B22) में बदल देगा, और कुल वेतन बदल जाएगा।

हम FIND और REPLACE के संयोजन के साथ एक और तकनीक देखेंगे। मेरे पास एक शीट में प्रत्येक उत्पाद के लिए एक उत्पाद कोड और कीमत है।
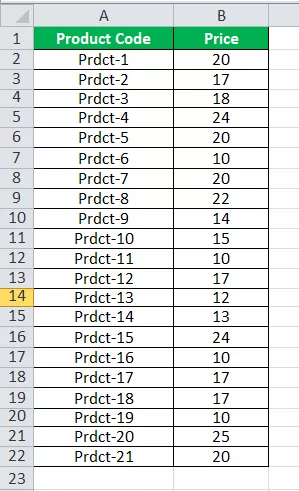
अन्य पत्रक में, मेरे पास केवल उत्पाद कोड है; VLOOKUP का उपयोग करते हुए, मुझे इस शीट पर डेटा लाने की आवश्यकता है।
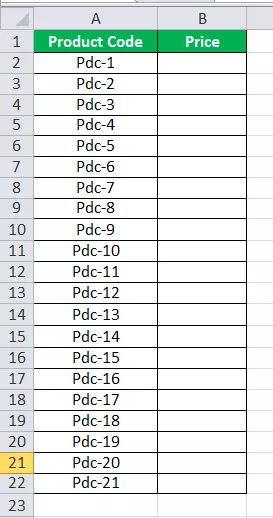
मैं यहां VLOOKUP लागू नहीं कर सकता, क्योंकि मुख्य पत्रक में, मेरे पास Prdct के रूप में एक उत्पाद कोड है , लेकिन इस पत्रक में, मेरे पास Pdc के रूप में कोड है , इसलिए VLOOUP यहां डेटा नहीं ला सकता है।
FIND और REPLACE Excel विकल्प का उपयोग करें और Pdc शब्द को Prdct में बदलें।

अब REPLACE ALL पर क्लिक करें; यह शब्द Pdc को Prdct से बदल देगा। अब हम VLOOKUP फॉर्मूला लागू कर सकते हैं।
# 5 - Excel में FIND और REPLACE फॉर्मेट
हम केवल Excel FIND और REPLACE शब्दों, संख्याओं को ही नहीं देख सकते हैं, बल्कि हम स्वरूपों को भी बदल सकते हैं और बदल सकते हैं। नीचे दिए गए डेटा पर कोई नज़र नहीं है।

उपरोक्त छवि में, विभाग विपणन को ए 4 सेल में एक को छोड़कर एक रंग में चिह्नित किया गया है। मैं सेल ए 4 में शेष मार्केटिंग रंग को एक में बदलना चाहता हूं।
चरण 1: डेटा रेंज का चयन करें।
चरण 2: CTRL + H दबाएं और विकल्प पर क्लिक करें।

चरण 3: पहले प्रारूप पर क्लिक करें और सेल से प्रारूप चुनें।
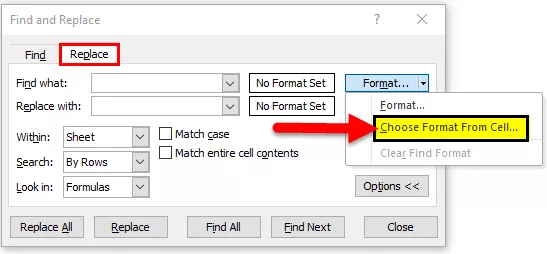
चरण 4: उस प्रारूप का चयन करें जिसे आप बदलना चाहते हैं।

चरण 5: अब दूसरे प्रारूप पर क्लिक करें और उस प्रारूप का चयन करें जिसे आप बदलना चाहते हैं।

स्टेप 6: REPLACE ALL पर क्लिक करें। यह प्रारूप को बदल देगा।

# 6 - एक्सेल में टिप्पणियां कैसे प्राप्त करें?
हम लेख के अंतिम भाग में आए हैं। हम टिप्पणियों को भी पा सकते हैं। एक्सेल में टिप्पणियों को खोजने के लिए नीचे दिए गए चरणों का पालन करें।
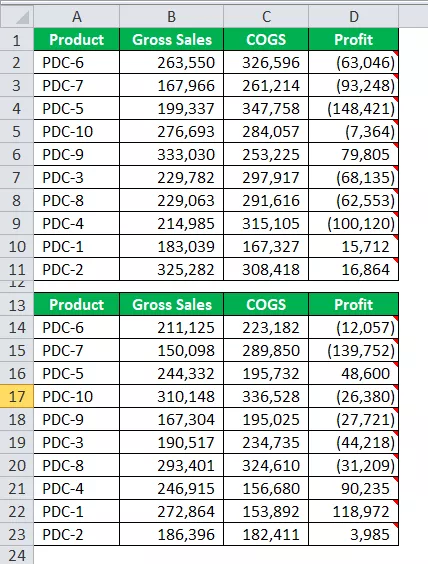
मेरे पास कॉलम D में टिप्पणियां हैं, और टिप्पणियां कोई आयोग नहीं हैं , आयोग @ 5%, और आयोग @ 10% है।
- चरण 1: डायलॉग बॉक्स खोलें और विकल्प पर क्लिक करें
- चरण 2: चुनिंदा टिप्पणियों में अंडर लुक।

- चरण 3: अब, उल्लेख करें कि आप कौन सी टिप्पणी खोज रहे हैं।

- चरण 4: फाइंड ऑल पर क्लिक करें यह उन सभी कोशिकाओं को दिखाएगा जिनकी कोई टिप्पणी नहीं है।

याद रखने वाली चीज़ें
- यदि आप एक बड़ी फ़ाइल में खोज कर रहे हैं, तो किसी विशेष पंक्ति या स्तंभ का चयन करना अच्छा है।
- यदि आप किसी चीज़ की जगह ले रहे हैं, तो हमेशा रिप्लेसमेंट क्षेत्र का चयन करें।
- आप मौजूदा प्रारूप को अपने स्वरूप से भी बदल सकते हैं।
- यदि आप किसी ऐसी चीज की खोज कर रहे हैं जो वहां नहीं है, तो एक्सेल डायलॉग बॉक्स दिखाएगा क्योंकि हम नहीं ढूंढ पाए कि आप क्या देख रहे थे।
- यदि कार्यपत्रक सुरक्षित है तो आप इसे प्रतिस्थापित नहीं कर सकते।








