एक्सेल में बटन कैसे डालें
एक्सेल में बटन सिंगल-क्लिक कमांड होते हैं जो हमारे लिए कुछ कार्य करने के लिए डाले जाते हैं, बटन मैक्रोज़ में उपयोग किए जाते हैं और इसे डेवलपर के टैब को सक्षम करके डाला जा सकता है, एक्सेल में इंसर्ट फॉर्म कंट्रोल में हम बटन डालने के लिए बटन टैब पा सकते हैं। फिर हम वर्कशीट पर बटन खींचते हैं, आम तौर पर बटन डिजाइन मोड में होता है लेकिन कोडिंग के बाद हम इसे हटा सकते हैं और इसका उपयोग कर सकते हैं।
इंसर्ट विकल्प का उपयोग करते समय, सबसे पहले, आपको अपने एक्सेल रिबन में डेवलपर विकल्प को सम्मिलित करना होगा।
एक्सेल रिबन में डेवलपर विकल्प डालने के चरण
- चरण # 1 - फ़ाइल विकल्प पर जाएं और फ़ाइल विकल्प के निचले भाग पर विकल्प पर क्लिक करें:

- चरण # 2 - जब आप विकल्प पर क्लिक करते हैं, तो यह एक संवाद बॉक्स को सक्षम करता है और एक्सेल में रिबन को अनुकूलित करने के लिए जाता है:

- चरण # 3 - अब, आप अनुकूलित रिबन टैब के तहत इतने सारे विकल्प देख पाएंगे; डेवलपर से सटे चेकबॉक्स पर क्लिक करें, जो आपके एक्सेल रिबन में डेवलपर विकल्प को सक्षम करता है:
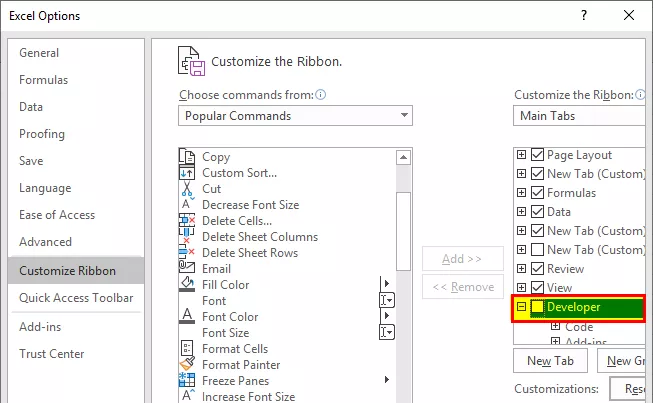
- चरण # 4 - जब आप डेवलपर विकल्प की जांच करते हैं, तो उसी की पुष्टि करने के लिए ओके पर क्लिक करें:

- चरण # 5 - अब आप नीचे दिए गए अनुसार रिबन टैब विकल्प में डेवलपर टैब देख पाएंगे:

एक्सेल में इन्सर्ट बटन ऑप्शन का उपयोग कैसे करें?
यदि आप अपने दस्तावेज़ों में नियंत्रण जोड़ना चाहते हैं, उदाहरण के लिए, चेक बॉक्स, स्क्रॉल बटन, आदि।
- चरण # 1 - डेटा का चयन करें और आवश्यकता के अनुसार डेटा को व्यवस्थित करें।

- स्टेप # 2 - डेवलपर टैब पर जाएं और टैब के नीचे इंसर्ट विकल्प चुनें।

- चरण # 3 - सम्मिलित करें पर क्लिक करें और देखें कि आपके डेटा में क्या विकल्प आवश्यक है:

- चरण # 4 - चेकबॉक्स विकल्प पर क्लिक करें; यह आपको अपनी शीट में चेकबॉक्स बनाने में सक्षम बनाता है जहाँ इसकी आवश्यकता होती है:

- चरण # 5 - अपने डेटा में उस कक्ष पर क्लिक करें जहाँ आप अपने डेटा में चेकबॉक्स सम्मिलित करना चाहते हैं। चेकबॉक्स नियंत्रण केवल उस स्थान के पास दिखाई देगा; यदि आप चाहें, तो आप अपनी आवश्यकता के अनुसार बॉक्स को समायोजित कर सकते हैं।

- चरण # 6 - यदि आप "चेक बॉक्स 1" पर पाठ को हटाना या संपादित करना चाहते हैं, तो बस चेकबॉक्स पर राइट क्लिक करें और पाठ का चयन करें और इसे हटा दें या आवश्यकता के अनुसार संपादित करें। आप एक वैकल्पिक काम भी कर सकते हैं, बस चेकबॉक्स पर दायाँ क्लिक करें और संपादन का चयन करें।

- चरण # 7 - सभी स्तंभों के कॉलम B1 चेकबॉक्स को खींचकर चेक-इन सभी कॉलमों की प्रतिलिपि बनाएँ या कक्षों में समान पेस्ट करने के लिए Ctrl + D दबाएं।

- चरण # 8 - अब आप देखेंगे कि सभी कक्षों में एक ही चेकबॉक्स दिखाया जाएगा:

- चरण # 9 - अब आप आसानी से चेकबॉक्स का उपयोग चेकबॉक्स में क्लिक करके कर सकते हैं यदि आपने कार्य किया है या नहीं:

- चरण # 10 - यदि आप अपनी वर्कशीट से चेकबॉक्स विकल्प को हटाना चाहते हैं, तो राइट क्लिक करें और सेल चुनें और डिलीट दबाएं।

Excel में अधिक नियंत्रण कैसे जोड़ें?
- चरण # 1 - यदि आप अपने सम्मिलित टैब में अधिक नियंत्रण जोड़ना चाहते हैं, तो अधिक नियंत्रण विकल्प पर क्लिक करें:

- चरण # 2 - जब आप अधिक नियंत्रण पर क्लिक करते हैं, तो यह संवाद बॉक्स खोलता है, जैसा कि नीचे दिखाया गया है:

- चरण # 3 - उस नियंत्रण पर क्लिक करें जिसे आप जोड़ना चाहते हैं और ओके पर क्लिक करें, और यह स्वचालित रूप से आपके सम्मिलित बटन एक्सेल टैब में दिखाई देगा।

अपनी एक्सेल शीट में कंट्रोल फंक्शन को फॉर्मेट कैसे करें?
- चरण # 1 - नियंत्रण विकल्प का चयन करें जिसे आपने अपनी एक्सेल शीट में डाला है:

- चरण # 2 - दाईं ओर क्लिक करें और प्रारूप नियंत्रण पर जाएं:

- चरण # 3 - एक बार जब आप प्रारूप नियंत्रण पर क्लिक करते हैं, तो यह एक संवाद बॉक्स खोलता है, जैसा कि नीचे दिखाया गया है:

- चरण # 4 - अपने बॉक्स का रंग और रेखा चुनने के लिए रंग और रेखाओं पर जाएं।
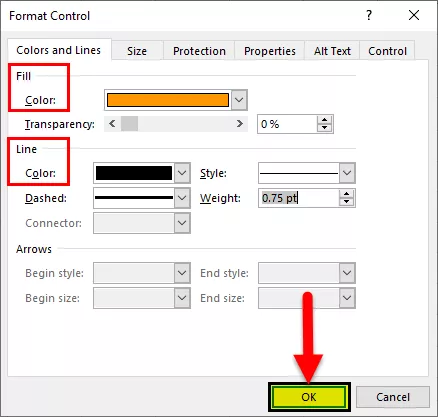
- चरण # 5 - ठीक क्लिक करें, आपको अपने नियंत्रण विकल्प में रंग मिलेगा:

प्रारूप विकल्प से, आप रंग और रेखाओं, नियंत्रण के आकार, नियंत्रण की रक्षा (पाठ को लॉक या लॉक कर सकते हैं) को प्रारूपित कर सकते हैं ताकि कोई भी विकल्प, ऑब्जेक्ट पोजीशन ऑल्ट = "" टेक्स्ट और कंट्रोल को बदल न सके।
याद रखने वाली चीज़ें
- एक्सेल में एक बटन डालते समय, हमेशा जांचें कि आपके डेटा में कौन सा विकल्प आवश्यक है।
- हमेशा सुनिश्चित करें कि नियंत्रण एक ऐसे आकार का होना चाहिए जो एक्सेल में बटन डालते समय आसानी से पढ़ा जा सके।
- एक्सेल में एक बटन डालते समय, आप एक समय में केवल एक चेकबॉक्स या विकल्प बटन जोड़ सकते हैं।
- इसे और तेज़ बनाने के लिए, एक बार जब आप अपना पहला नियंत्रण जोड़ लेते हैं, तो बस दाईं ओर क्लिक करें और कॉपी करें और नियंत्रण विकल्प पेस्ट करें।
- हमेशा डेवलपर टैब को सक्षम करने के लिए जांचें कि क्या यह एक्सेल में एक बटन डालने में सक्षम है।
- नियंत्रण के अंदर विकल्प बटन का आकार और इसकी संबंधित सामग्री से अलग होने को समायोजित नहीं किया जा सकता है।
- एक्सेल में बटन डालते समय कंट्रोल ऑप्शन को ओवरसाइज़ न करें।
- बटन जोड़ते समय, हमेशा पाठ को सुनिश्चित करें, और बटन का आकार लगभग समान होना चाहिए।
- बॉक्स की लाइन मोटी का उपयोग न करें क्योंकि यह देखने में सक्षम नहीं होगा कि बटन में क्या दिखाया गया है।
- एक्सेल में एक बटन डालते समय, हमेशा अपने नियंत्रण विकल्प को संभव बनाने के लिए याद रखें ताकि हर कोई एक ही समझ सके और आपकी एक्सेल शीट में जानकारी को उपयोगी पा सके।









