एक्सेल दस्तावेज़ पुनर्प्राप्त करना
कभी-कभी एक्सेल डॉक्युमेंट्स अचानक से क्रैश हो जाते हैं जबकि उन पर काम करना आम शिकायत है जो हमें एक्सेल यूजर्स से मिलती है। लेकिन घबराने की जरूरत नहीं है क्योंकि हमारे पास कुछ बेहतरीन एक्सेल वर्कबुक रिकवरी तकनीकें हैं जैसे कि over रिकवर अनसोल्ड वर्कबुक ’और ed ऑटोसेव ’ विकल्प।
सभी विशेषज्ञ आज एक बार इस पर से गुजर चुके हैं। यह वह जगह है जहाँ हमें कुछ उत्कृष्ट एक्सेल वर्कबुक रिकवरी तकनीकों के बारे में जागरूक होने की आवश्यकता है "एक्सेल में दस्तावेजों को पुनर्प्राप्त करने के लिए।" इस लेख में, हम आपको एक्सेल में दस्तावेजों को पुनर्प्राप्त करने में शामिल चरणों के बारे में विस्तार से बताएंगे।

ऑटो रिकवर विकल्प का उपयोग कैसे करें?
यह काफी सामान्य है कि हम जो कुछ कार्य कर रहे हैं, उसके बीच में हम नई कार्यपुस्तिकाएँ बनाते हैं। ऐसे मामलों में, हम एक नई कार्यपुस्तिका बनाते हैं और पहले इसे सहेजे बिना इसके साथ काम करना शुरू करते हैं। जब सभी काम बंद हो जाते हैं, तो हमें इसे सहेजने और बंद करने की आवश्यकता होती है, लेकिन अधिकांश लोग उस नई कार्यपुस्तिका के साथ किए गए काम को खोने के बाद बचाने के लिए भूल जाते हैं।
हालाँकि, यदि हम "एक्सेल में ऑटोसेव" और एक्सेल में "ऑटो रिकवरी" विकल्प सक्षम कर चुके हैं, तो हम उन सहेजे गए वर्कबुक को फिर से प्राप्त कर सकते हैं; भले ही यह सुविधा डिफ़ॉल्ट रूप से सक्षम हो, लेकिन बहुत से उपयोगकर्ताओं को इसके बारे में पता नहीं है, इसलिए वे फिर से काम पर जाते हैं।
इस विकल्प को सक्षम करने के लिए नीचे दिए गए चरणों का पालन करें और सीखें कि जब हम गलती से इसे सहेजे बिना कार्यपुस्तिका को बंद कर देते हैं तो इसका उपयोग कैसे करें।
चरण 1: रिबन में फ़ाइल टैब पर जाएं।

चरण 2: फ़ाइल टैब के तहत, "विकल्प" चुनता है।
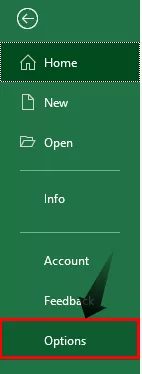
चरण 3: यह "एक्सेल विकल्प" खुल जाएगा, इसमें "सहेजें" टैब चुनें।

चरण 4: इस टैब में, हम वे सभी चीजें कर सकते हैं जो कार्यपुस्तिका के "सहेजें" विकल्प से संबंधित हैं।
इस टैब में पहला खंड "कार्यपुस्तिका सहेजें" है।

इस खंड में, हमारे पास कई अन्य विकल्प भी हैं।

इस खंड में पहली चीज "इस प्रारूप में फ़ाइलें सहेजें" है, अर्थात, जब हम फ़ाइल को सहेजते हैं, तो फ़ाइल प्रारूप क्या होना चाहिए, इसलिए हम उस फ़ाइल प्रारूप को चुन सकते हैं जिसकी आवश्यकता है।
अगला "सेव ऑटो रिकवर इंफॉर्मेशन एवरीवन - मिनट" है, यानी हमें कितने समय के लिए ऑटो को हमारे द्वारा किए गए कार्य को पुनर्प्राप्त करने की आवश्यकता है। इसलिए मैंने हर 1 मिनट को चुना है। डिफ़ॉल्ट रूप से, यह 10 मिनट का होगा।

उसके ठीक नीचे, हम एक छोटा चेकबॉक्स देख सकते हैं, जो कहता है, "अंतिम ऑटोसैवेड संस्करण को रखें यदि मैं बिना बंद किए बंद कर दूं," तो यह कार्यपुस्तिका को स्वतः सहेज देगा, भले ही आपने इसे बंद करने से पहले सहेजा न हो।
ठीक है, यह सब है; अब एक नई रिक्त कार्यपुस्तिका खोलें और कुछ समय के लिए काम करें, चलो 2 से 3 मिनट के लिए कहें, यह उस समय पर निर्भर करता है जब आप ऑटो रिकवरी पर सेट होते हैं। चूंकि मैंने इसे 1 मिनट के लिए निर्धारित किया है, इसलिए मैं 1 या 2 मिनट के लिए काम कर सकता हूं।
जैसा कि आप कार्यपुस्तिका के साथ काम करते रहते हैं, हम हर 1 मिनट का निरीक्षण कर सकते हैं; यह कहता है, "ऑटो पुनर्प्राप्ति जानकारी सहेजना," जैसा कि नीचे की छवि में दिखाया गया है।

अब मैंने एक्सेल वर्कबुक के साथ कुछ काम किया है, जो बचा नहीं है।

अब मैं इसे सहेजे बिना बंद कर दूंगा।

ठीक है, हमने कार्यपुस्तिका "Book1" को बंद कर दिया है, इसे सहेजे बिना, हमने कुछ काम किया है, लेकिन फिलहाल इस कार्यपुस्तिका की कोई प्रतिलिपि नहीं है; हमें इस कार्यपुस्तिका को पुनर्प्राप्त करने की आवश्यकता है।
Excel में दस्तावेज़ पुनर्प्राप्त करने के लिए कैसे?
पहले बिना सहेजे हुए कार्यपुस्तिका को पुनर्प्राप्त करने के लिए, एक नया रिक्त एक्सेल कार्यपुस्तिका खोलें।
चरण 1: "फ़ाइल" टैब पर क्लिक करें

चरण 2: इसमें "जानकारी" टैब पर क्लिक करें

चरण 3: प्रबंधित संस्करण पर क्लिक करें और "पुनर्प्राप्त अनवॉक्ड वर्कबुक" विकल्प चुनें
इसके तहत, हम "मैनेज वर्जन" देख सकते हैं, इस की ड्रॉप-डाउन सूची पर क्लिक करें और "पुनर्प्राप्त अनवॉक्ड वर्कबुक चुनें"।

चरण 4: वह कार्यपुस्तिका चुनें जिसे आप पुनर्प्राप्त करना चाहते हैं
यह आपको ऑटो पुनर्प्राप्त फ़ोल्डर पथ पर ले जाएगा जहां इसने सभी सहेजे गए कार्यपुस्तिकाओं की एक प्रति सहेजी है।

इस अनुभाग में, हम सभी सहेजे गए कार्यपुस्तिकाओं को देख सकते हैं, उस कार्यपुस्तिका को चुन सकते हैं जिसे आप पुनर्प्राप्त करना चाहते हैं।
चरण 5: बिना सहेजे कार्यपुस्तिका को खोलने के लिए खुले विकल्प पर क्लिक करें।
जब हम "ओपन" पर क्लिक करते हैं, तो हम नीचे दी गई कार्यपुस्तिका देख सकते हैं।

आखिरी रिकवरी होने से पहले हमने जो काम किया था, उसे हम देख सकते हैं; इस बार कार्यपुस्तिका को सहेजने के लिए शीर्ष पर स्थित "इस रूप में सहेजें" विकल्प पर क्लिक करें।

इस तरह, हम कार्यपुस्तिका को पुनर्प्राप्त कर सकते हैं, जो पहले सहेजा नहीं गया है।
याद रखने वाली चीज़ें
- ऑटो रिकवरी उस समय पर निर्भर करती है जब हम ठीक होने के लिए सेट होते हैं।
- वसूली के समय के मामले में अधिक है, तो आप हाल ही में काम की वसूली नहीं मिल सकता है।








